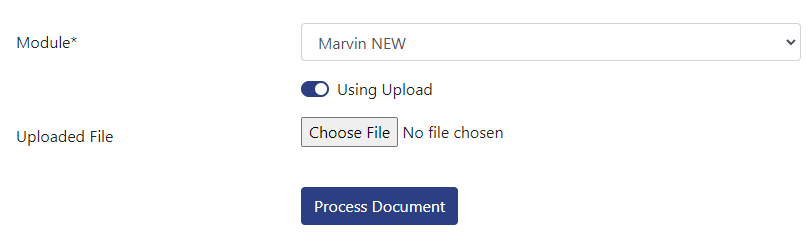Marvin
This section will show the step-by-step process to get the data from the quote/order system to SaberisConnect
In the case of Marvin, no download is required. SaberisConnect will connect to the Marvin server using their Web Services, and retrieve the data for the Marvin quote or order.
Before you can process any orders from the Marvin systems, the user needs "permissions" to access the data on Marvin servers. There is a permission called Export BackOffice, and it is set up through the Marvin Access System. If you buy from a distributor, you may have to contact their support team.
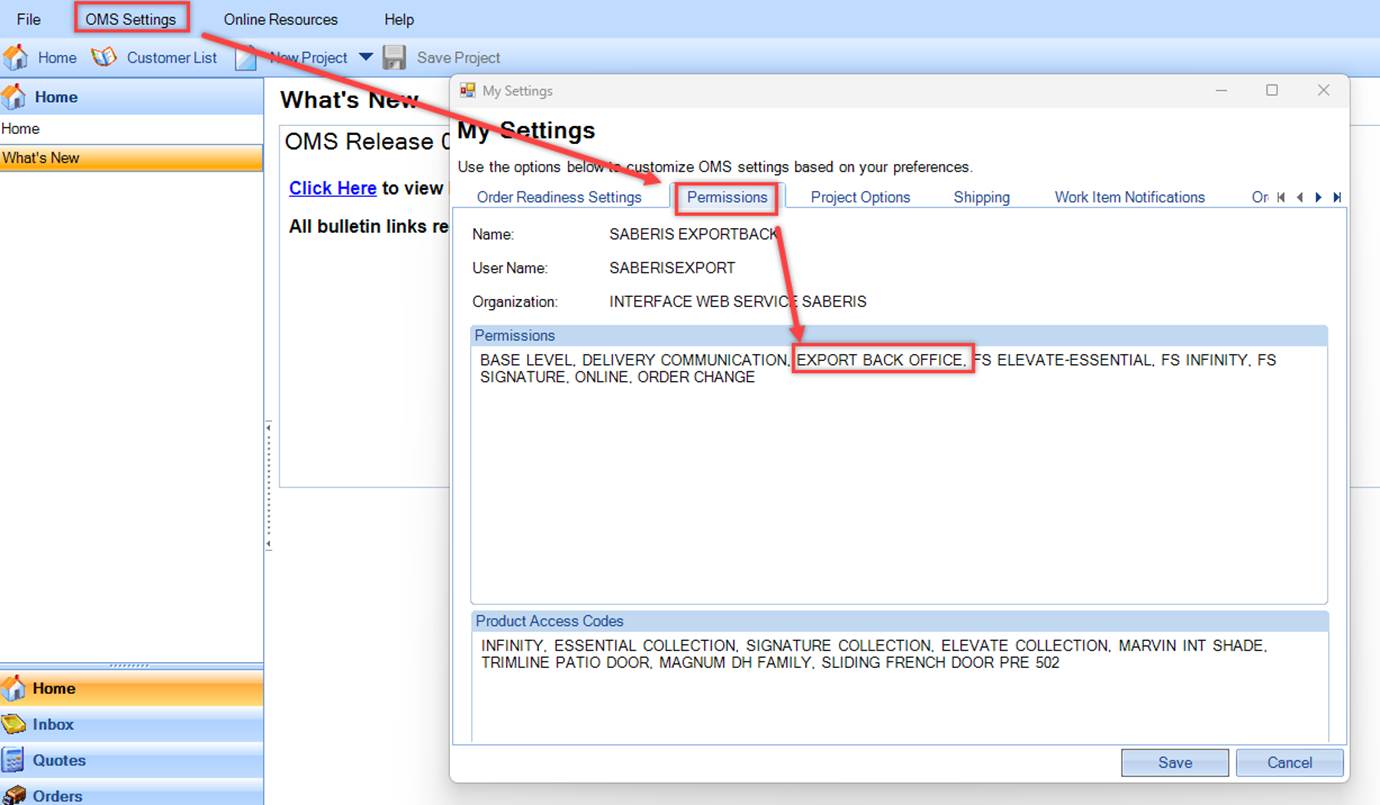
This module offers multiple methods for processing your data: SaberisConnect can access Marvin servers and “bring down” your quotes or orders after you enter your Marvin credentials and a quote/an order number, you can retrieve quotes or orders by time period, or you can upload Marvin files manually.
Change the Marvin Service (Sales Type)
-
Click the Upload button (top right near your username).

- Select Marvin NEW Module.
- Choose Marvin Service type (suggested: use Quote or Order).
- Enter your Marvin user credentials (not your Saberis one!).
- Enter either your Marvin quote or order number depending on the service selected in step 3.
-
Process your document.
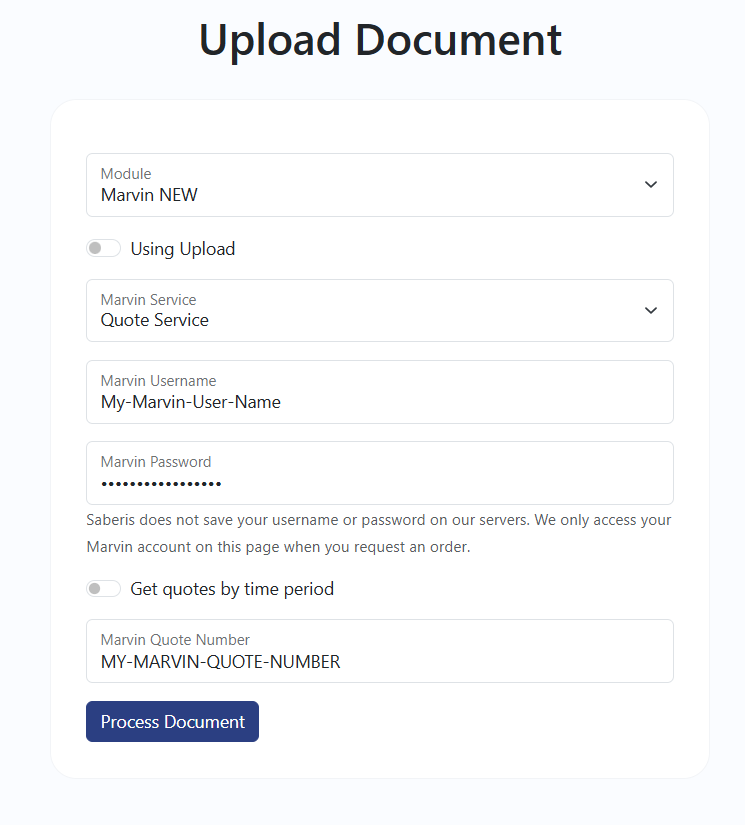
- You can use the quote service to transfer information at the earliest stage of the process. As soon as you have a quote, you can transfer it to your ERP system through this module.
- The order service in the new Marvin integration has the same functionality as the previous Marvin OMS module. Orders can be transferred to your ERP system using this service.
- The shipping service provides an itemized breakdown to best match what is coming off the truck. For example, screens that are shipped loose will be displayed as separate items in your POS/ERP system.
Quotes and Orders by Time Period
- Choose your Marvin Service (Sales Type) through the Marvin Service drop-down.
- Enter your Marvin user credentials.
- Select “Get orders by time period” or “Get quotes by time period”.
- Click inside the date range box or on the calendar icon. The first date you click on will be the start date, and the second date you select will be the end date of the range.
- Click "Apply" to save the date range.
-
Example: For a time period between June 3, 2024 and June 9, 2024
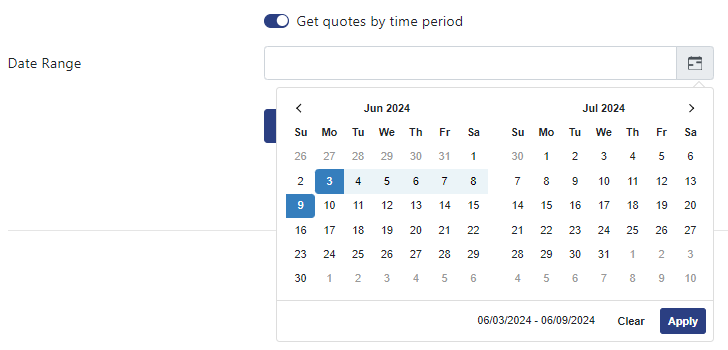
-
Click on “Get Quotes” or “Get Orders”.
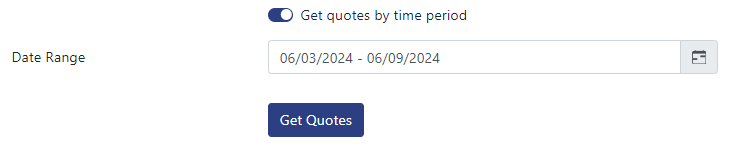
- Under Quote or Order Results, select your quotes or orders on the left side of list. You can process multiple quotes or orders at the same time.
- Then, process your document(s).
Unscheduled Items
Marvin's shipping service allows users to see the full order details once it is acknowledged in the Marvin system. They will list all items, including unscheduled items and any accessories that are “shipped loose”, in their shipping service typically within 1-3 business days of the order being submitted for manufacturing from OMS.
To view full order details, make sure that you have enabled “Include unscheduled items” in the Shipping/Order service in SaberisConnect. Please see below for the list of steps.
- Select Order/Shipping Services through the Marvin Service drop-down.
- Enter your Marvin user credentials.
- By default, “Include Unscheduled Items” is enabled.
- You can enter your Marvin order number or select get orders by time period.
-
Then, process your document(s).
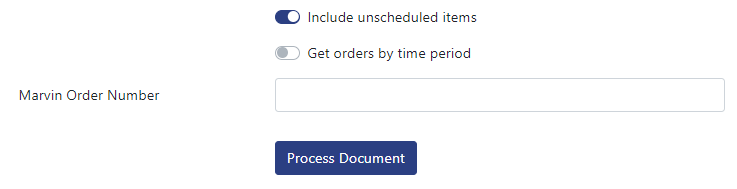
Orders with Missing Shipping Information
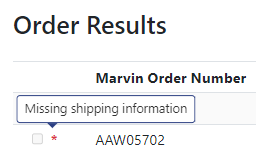
Orders will be greyed out if there is missing shipping information for the shipping service. Hovering over the red asterisk next to the greyed-out box will produce the message “Missing shipping information”. Orders will be flagged in SaberisConnect as missing shipping information if items have not been classified as unscheduled and are not assigned to a truck. Orders typically require a few days of processing in Marvin OMS before items are labelled as unscheduled or assigned to a truck.
Upload Quotes and Orders
- Select “Using Upload” and choose your file.
- Process your document.
- On the Per Upload page, you can select quote or order as the sales type if applicable for your ERP system.
-
Click “Next” to finish processing your document.