Weyerhaeuser
It is assumed that the SKUs in Stellar or Javelin have matching SKUs in the ERP system with the same UOM.
You must have Javelin version 6.3 or later and Stellar version 5.4.1 or later.
To Export a file from Stellar that can be imported into the Saberis software, follow these instructions:
-
Open the Jobs and highlight the Job you want to process through Saberis.
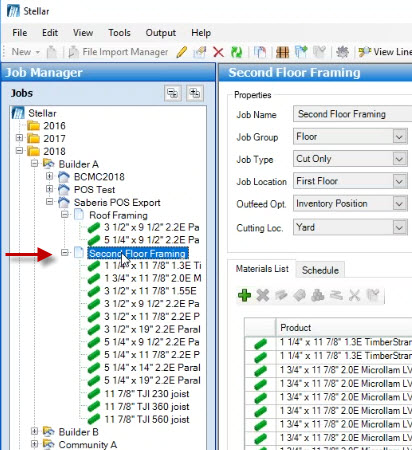
If you leave a SKU blank, SaberisConnect will insert the "Default sku" that you set for the Weyerhaeuser Module in SaberisConnect. This SKU can be changed for each quote/order.
-
Right Click on the Job name and then "Export Point of Sale File".
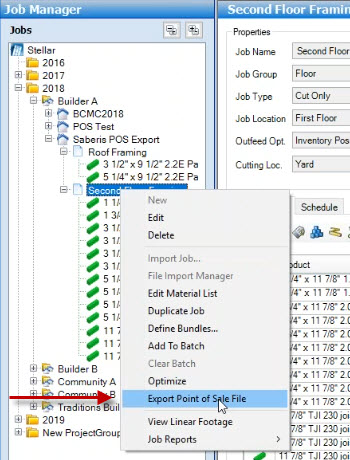
-
In the "Save Weyerhaeuser POS Output File" window, find the folder that you have chosen to upload the files to SaberisConnect from. You can also change the File Name if desired.
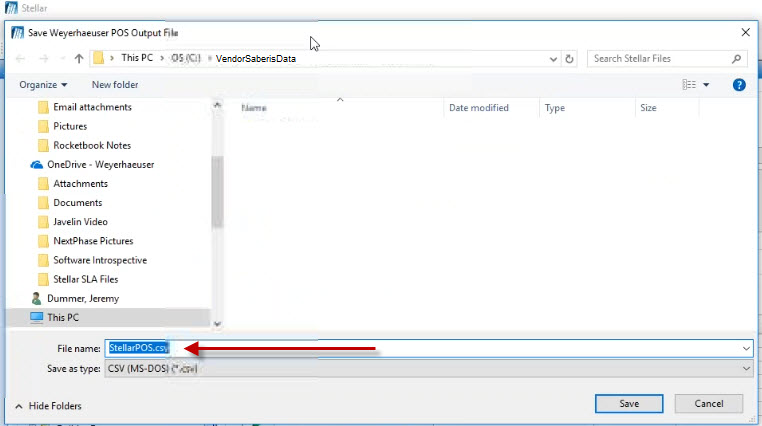
- After specifying the desired location, and naming the file with a meaningful name, click the “Save” button.
Now go to your account on SaberisConnect to complete the task.