Reeb
The Saberis Stealth API integration allows for the automation of data transfer between Reeb and your ERP/POS system. There is no need for manual exporting, uploading, processing, or downloading, providing an enhanced user experience.
This section will show step-by-step instructions for using Stealth integration with Reeb 2g:
To enable the Saberis Stealth API process with the 2g system, contact your Reeb sales manager.
- Open a project from the list.
-
Navigate to the Project Actions menu and click on Local Submit. This feature will only appear for valid 2g projects. Please ensure that pricing has been updated and that required fields, such as Job Name, are filled.
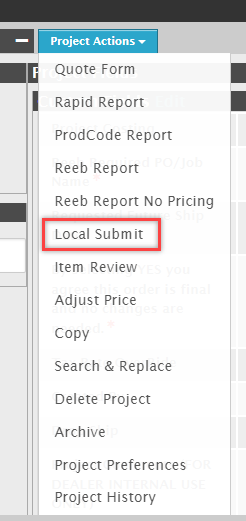
-
The 2g system will return the Submit Results.
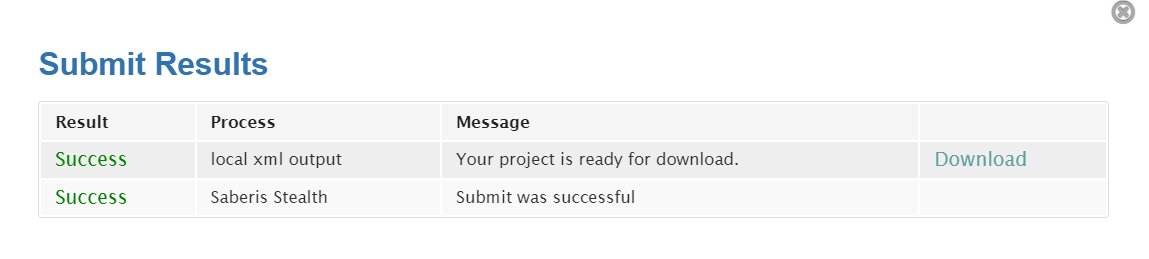
- If the results are successful, your processed 2g project file will be waiting for you either in your SaberisConnect documents list or in your ERP/POS system, if you are directly connected with an API or a FTP process, ready to be applied or imported.