OrePac
Stealth Integration with OrePac
There is no need for manual exporting, uploading, processing, or downloading, providing an enhanced user experience.
For more information, see our video on the: OrePac Integration Process
To enable the Saberis Stealth API process with the Marketplace system, please contact marketplace@orepac.com.
- Bring up the quote or order in Marketplace.
-
Click on the SaberisConnect button.
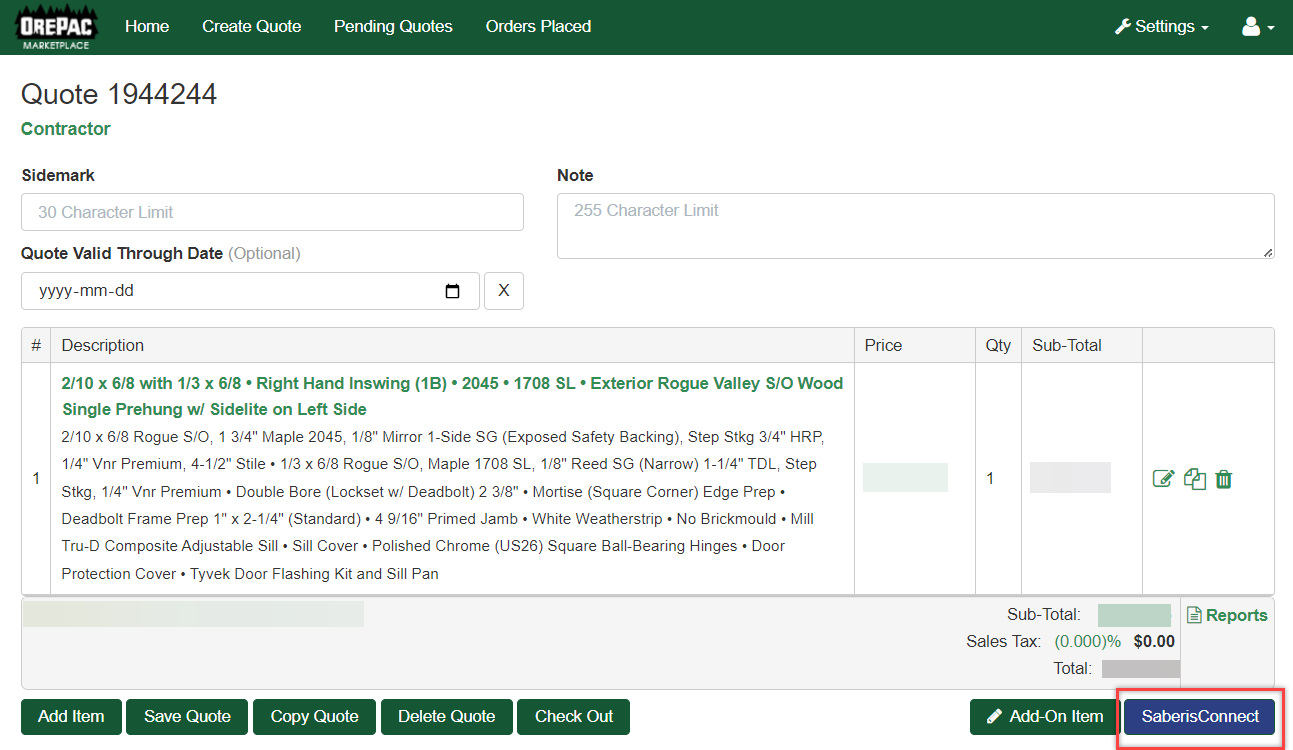
-
Enter your SaberisConnect login credentials and click on submit.
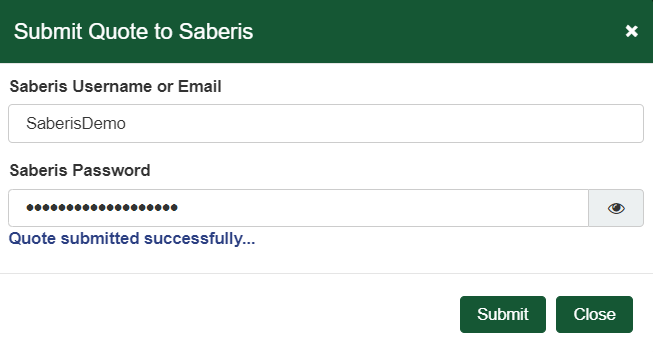
- The message "Quote submitted successfully" should appear, indicating that the quote or order has been "pushed" to the Saberis server and processed.
- If you have an ERP system that can be setup to either “pull” the documents from our server, or Saberis can “push” the documents to your ERP server, then the process is fully Stealth. If not, you will have to login to SaberisConnect and manually save the document to a folder for importing into your ERP system.