2020 Kitchen Design
Jump to: Description Settings | Attachment Settings
The 2020 Kitchen module has settings that are specific to the module.
Combine Like Items
This will combine all of the identical items as long as they have no attachments, item notes, or dimensional changes.
Use Pricing Cost Factor
This is usually used for 2020 Kitchens, otherwise you will get List Price sent to your ERP for cost. Check the box and enter the cost factor on the Catalog page settings.
The user will get a chance to change this factor on each order when they process it.
Do not check this box if you are using 2020 "Rate" settings. See below.
Rule for selling price
There are three options:
-
Do not apply a factor: Use this if you want list price sent to the ERP system. You will then use the ERP system's tools to set the selling price by Gross Margin, mark up on cost, or by a bottom line total price.
Also use this if you use the 2020 "Rate" records. The 2020 Rate set up can allow a user to select a Catalog Charge that will result in 2020 calculating both the selling price and the cost price.
The downside with Rate records is the maintenance. They need to be setup in all the new catalogs.
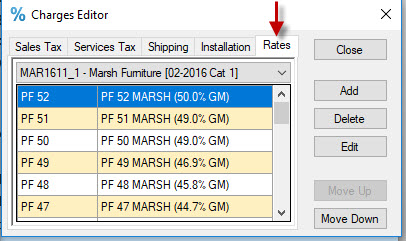
- Applying the selling factor: If you don't use 2020 to set the selling price, you can enter a default selling factor (multipier) in SaberisConnect by selecting this option.
- Use factored pricing from data: Use this option if you are applying a selling discount in the 2020 Catalog Charges.
Rules for applying price
This applies to attachments:
- Item Pricing: All attachments are shown as individual items with their quantity and price.
- Parent Pricing: All the attachment pricing is rolled up to the parent item. The attachment description is left as the text line or comment. Please see the attachment page for the option to roll up the description to the parent item.
Apply Upcharges
This option is one of the key features of SaberisConnect. All global options such as drawer fronts, glazing, drawer boxes, soft close doors, construction, and other up-charges are applied to the item they belong to. This means the price in the ERP system will reflect the true cost and selling price of the item.
If you want the ERP system to show the pricing as it appears in 2020 than uncheck this box.
Make sure you click on Save.
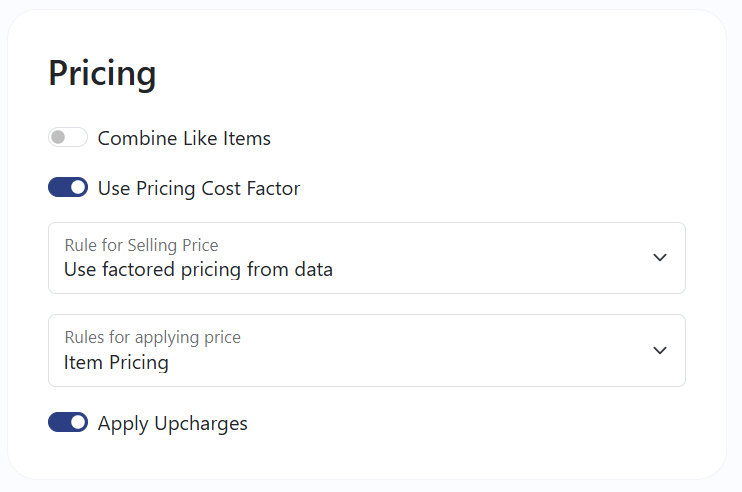
Description Settings
This option page controls the item descriptions. There are also settings for the different comment or text lines that are sent to the ERP system at the top of each group of items. Each catalog in the 2020 design forms a group in the data.
These settings apply to all catalogs:
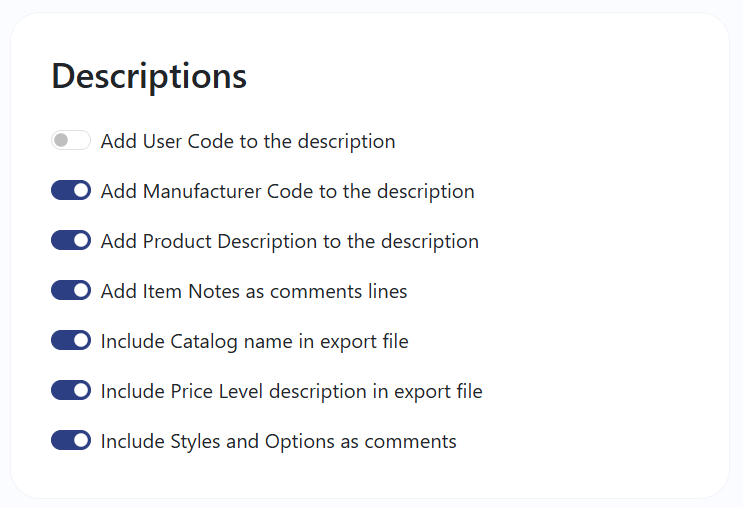
-
The Description can be built from the 2020 User Code, Manufacture Code, the 2020 Description, or any combination.
Since SaberisConnect is mainly processing orders, we recommend that the Manufacture Code be used and not the User Code. The User Code in most 2020 catalogs is programmed to change if the cabinet is altered by width, height, or depth. The original code should be what the ERP system receives.
SaberisConnect has an option that will insert a comment or text line with the exact dimensions if any one is changed.
The Product Description (2020 Description) may not be desired if you use the Attachment option to roll up the attachment code and description to the parent cabinet. The result can be wordy.
- Item Notes are the notes that can be added to any item in 2020. Check this box if you want them to appear in the ERP system.
- The 2020 Catalog Name can be displayed in a comment line. Check the box if this is desired.
- The Price Level Description can also be displayed by checking the appropriate box.
- The last option is needed, otherwise the data will not indicate what the door style, species, finish or other global options are. This option creates a comment or text line for each of the options in the 2020 Styles and Pricing Catalog Styles tab.
Attachment Settings
This option page controls the Attachments (Item Options).
These settings apply to all catalogs.
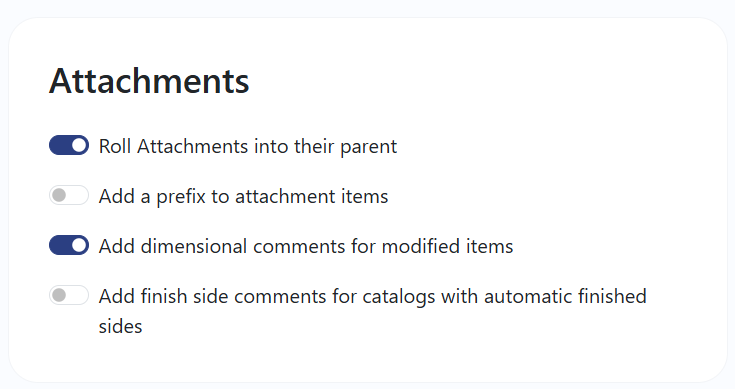
-
Roll Attachments into their parent will delete all attachment records and roll the price and description to the parent item.
If Item Pricing was selected under "Kitchen Settings", this setting will overrule it and apply parent pricing.
This option is recommended to result in the least lines in the ERP order.
- Add a prefix will add two dots or periods ( .. ) in front of the Attachment Description. In effect it indents the attachments item or comment description. Not used for "Roll Attachments.." option.
-
Add dimensional comments for modified items will create a comment line under the cabinet, or panel if any dimension was changed.
Add finished side comments for catalogs with automatic finished sides will create a comment line indicating LEFT, RIGHT, or BOTH. This applies only to catalogs that use the 2020 automatic finished side option. There are not very many catalogs that use this anymore since pricing is not very accurate.
- Click on Save.
2020 Design Stealth Process for V11.12 and Later.
This section will show the very simple process to get the data from the 2020 Kitchen Design system to your ERP system without logging in to SaberisConnect.
If you still want to use the older Reports, Application Integration process for exporting a file and uploading it, then please click here .
- Please download the 2020 version specific application.
- Open the 2020 design that is to be processed through SaberisConnect.
- Make sure all the Styles (Global options) and pricing are set.
-
Select Presentation and then click on Saberis.
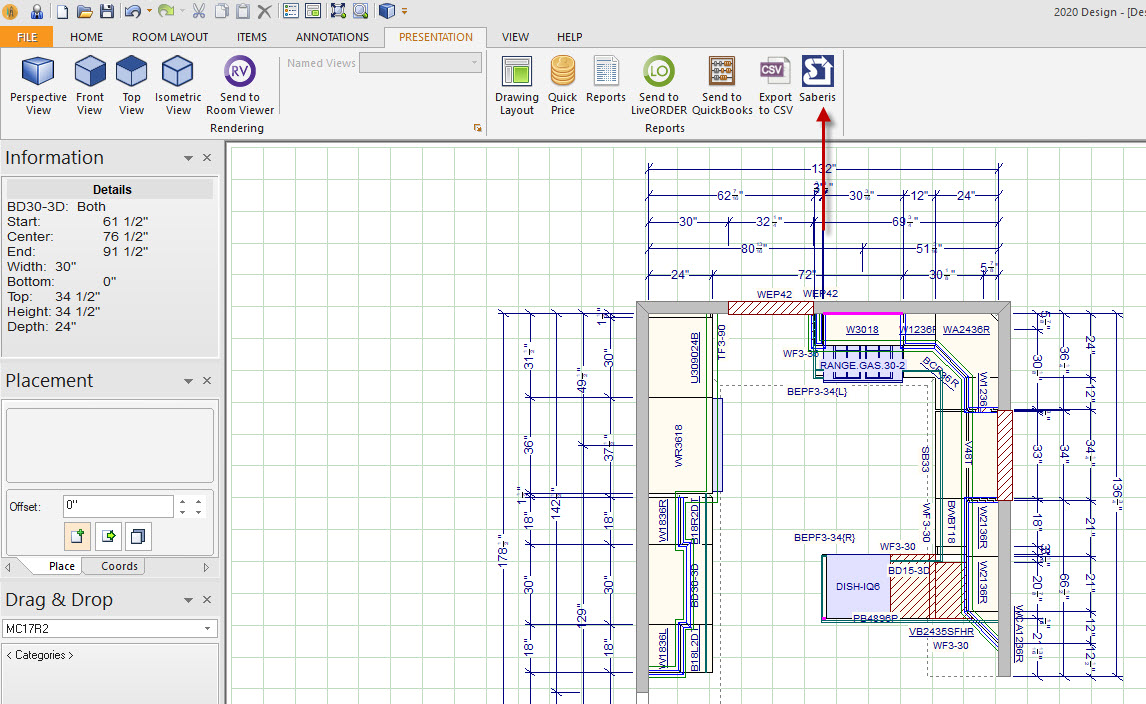
-
The first time you use the Stealth App you will be required to enter your SaberisConnect login information, which will be saved in the App. Then click on Submit.
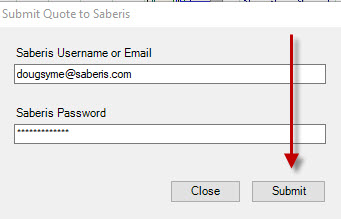
-
You will then receive the message that your design data has been successfully exported to the SaberisConnect server. Click OK.
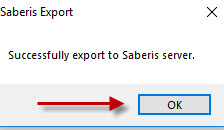
- Depending on your Point-of-Sale/ERP system, your order will either be in the ERP system, or ready to import into it.
Jump to: Import Catalog Settings
2020 Kitchen Catalog Settings
SaberisConnect has its own catalog list. The catalogs in SaberisConnect can be considered as product lines. Options for these catalogs can be set once. When a new 2020 Catalog is released by the Vendor, it is mapped to the same SaberisConnect catalog. See Import Catalog below.
First, you must set-up all the current SaberisConnect catalogs and map the 2020 catalogs to them.
-
Click on "Create new".
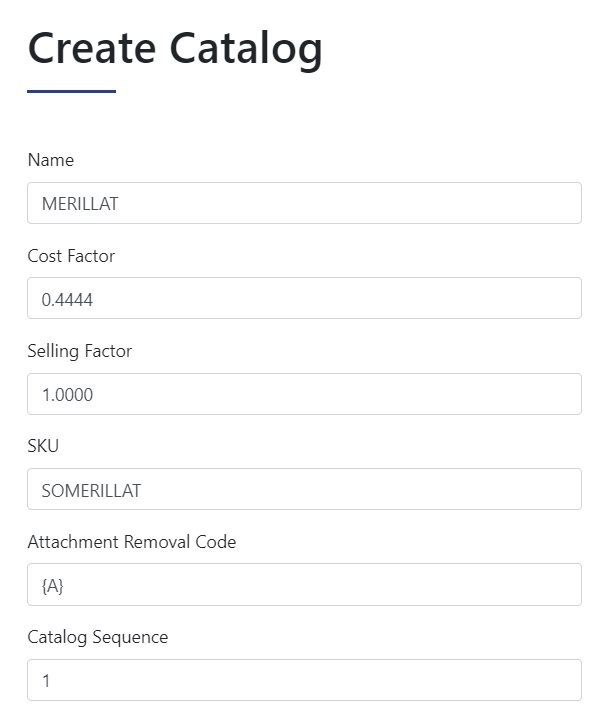
- Enter the catalog name. Example: Merillat.
- Enter the cost factor (multiplier).
-
Enter a selling factor if you want SaberisConnect to calculate the selling price for the list price. This is only useful if on the Kitchen settings page "Apply a Selling Factor" is selected for the "Rule for Selling Price".
This is usually set to 1.0000 - A default SKU must be entered even if your ERP system does not use it.
- Attachment removal code is used to remove certain attachments. For example, Cabinetworks has implemented updates in their catalogs to include "{A}" code in the 2020 Manufacturer Code. This indicates that the attachment is not installed and is shipped separately. This code, if entered in this option box for any Cabinetworks catalog, will allow SaberisConnect to NOT roll it up to the parent cabinet. It will be a stand alone accessory with its quantity and pricing.
- Catalog Sequence allows the user to control the order in which the different catalogs appear in the data Saberis sends to the ERP system. Just enter 1,2,3 etc.
-
Item removal allows for the removal of items that are not wanted in the ERP system. An example would be "NONE", which many catalogs have for no pulls.
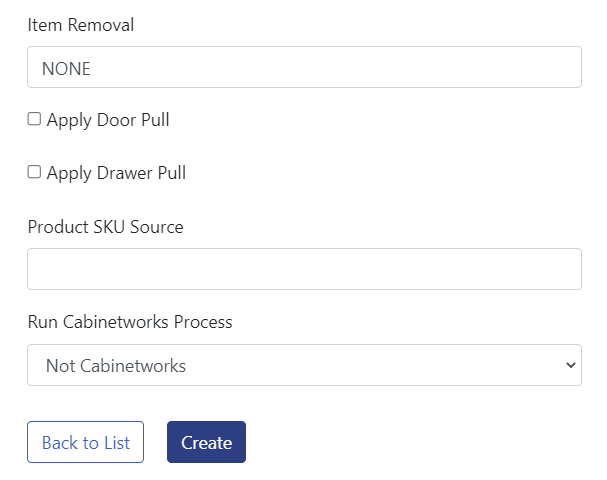
- Apply Door or Drawer Pull: Check this box if the vendor catalog is using the 2020 Pull options for something like "Soft Close". An example is Kountry Wood Products that uses Door Pulls for 3/4 Plywood Shelf upgrades. Check the "Apply Door Pull" box, and SaberisConnect will treat the upcharge as a Global Option and roll up the price to the cabinets.
-
Product SKU Source is used when the products are being stocked, and a stock SKU is to be sent to the ERP system.
To make this work, the catalog must be programmed to generate the SKU. Contact Saberis for information on how to do this. - Please contact Saberis Support for more information regarding the Run Cabinetworks Process field.
- Do not forget to click on "Create".
2020 Import Catalog Settings
After the Saberis Catalogs have been created, the 2020 Catalogs must be mapped to them.
- Click on "Create new".
- Enter the 2020 catalog name. Example: MC17R2
-
Select the related catalog from the drop down.
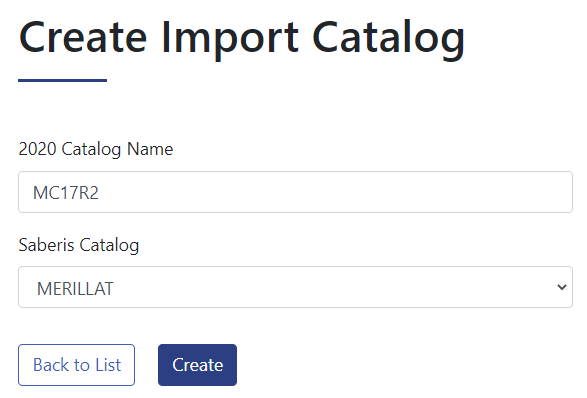
-
If you need to edit the mapping, such as when you receive new versions from the vendor, just click on Edit.
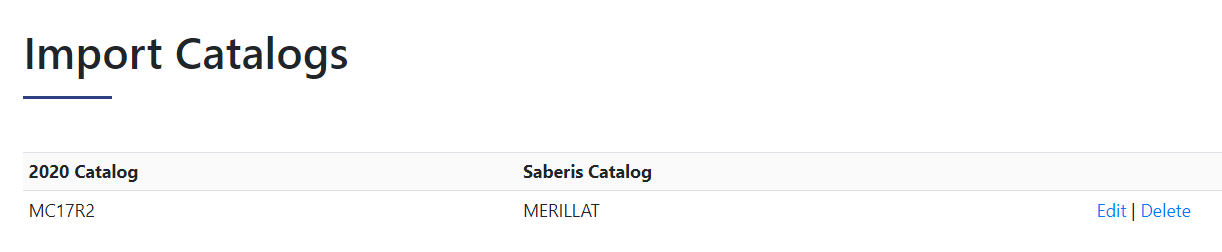
-
For example, if a new catalog is now current, then edit the MC17R2 to the new 2020 catalog name.
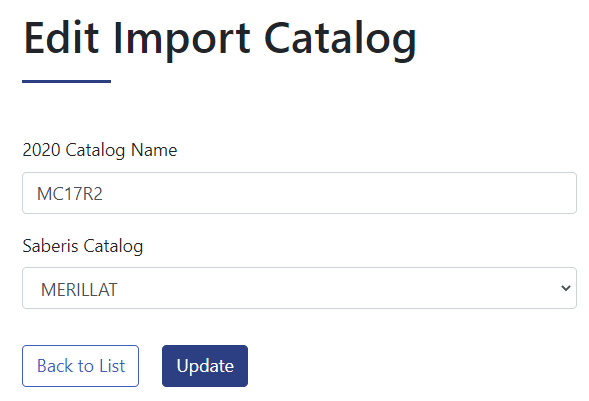
- You can also Delete an existing mapping record.
- To facilitate the Saberis Stealth process, you can add a new Saberis catalog called "DELETE" in the Catalog page. Then you can map any non-vendor catalogs to "DELETE" and Saberis will block them from going to the ERP system.
2020 has "Rate" records. These records can be used to set both the cost and the selling factors for a catalog.
Why use them:
- Rate records allow the Designer to set the cost or selling factors, or both, in 2020 based on who the buyer is and who the vendor is. They also allow for special cost factors if vendors have given a reduced factor for specific projects or builders.
- If there is a contract with a buyer for a major project, management set the selling price based on a selling factor.
- If a vendor has a promotion based on a design with specific options like door style, species, or finish, a rate record for the promotional is a simple method of setting the cost in 2020.
- If rate records are used, the 2020 Cost/Sell report with profit margins can be used.
- Maybe the most important use is to allow for a non intervention "Stealth" integration with SaberisConnect and the ERP system. That is if cost factors change frequently for the reasons above.
How to use Rate records:
- Open the Styles and Pricing form under the Items tab.
- Select the Catalog Charges Tab for the vendor catalog.
-
Select the Value drop down menu.
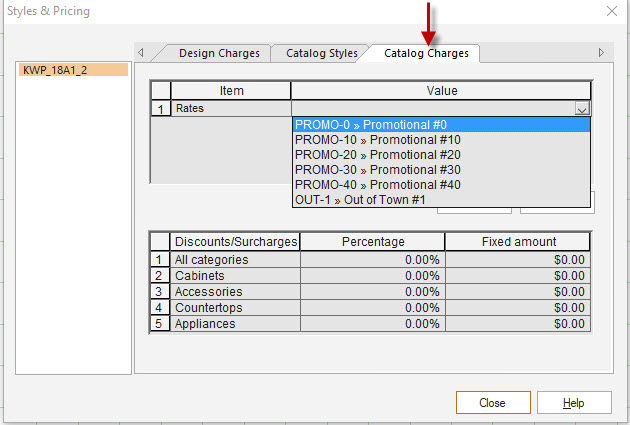
- Select the correct rate record. The records shown above are quite often included by the vendor in their catalogs.
How to setup useful Rate records:
Now let us setup rate records for Builders, Contractors, Consumers, Promotionals, and a Special Project.
-
From the Windows Menu, open the Catalog Manager under the Design Menu.
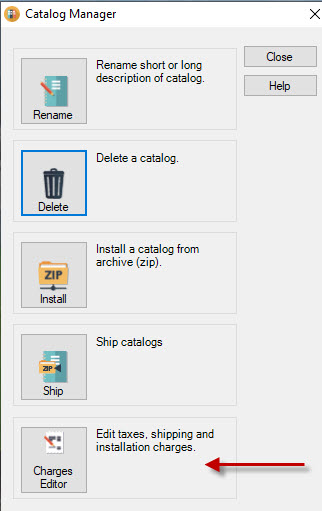
-
Select the Catalog Charges Editor button and select the Rates tab.
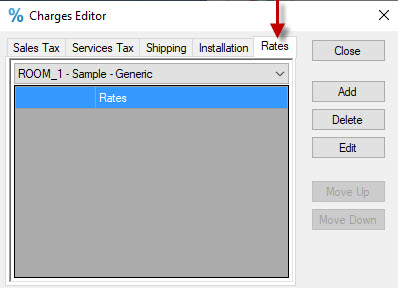
-
Click on the drop down menu. and select the catalog.
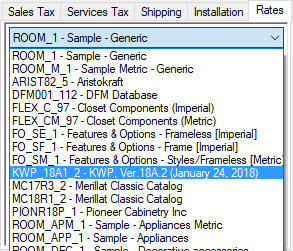
-
If you get some sample Promotional records, edit them. If not, add new records.
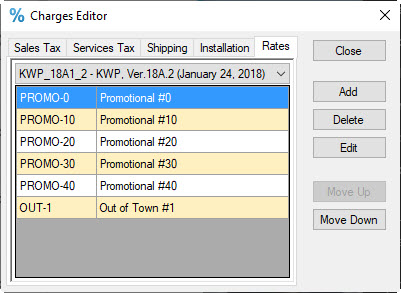
-
Highlight the first record and select Edit. Now select the Description value box and press F2 to edit. Enter Consumer. Do the same for UserCode and FPlanDesc.
It is recommended that all items have the same selling factor. If you use a different selling factor for accessories than for cabinets, you will get different results if the accessory is added as an accessory, or if it is added as an attachment. Attachments get the cabinet factor applied.
Set the Overall discount factor (multiplier), and the Overall cost factor. All other values set to 1.
If the user is to be allowed to also apply Discount/Surcharges in the 2020 Design Catalog Charges Menu, then set the MENUCH to 1. If MENUCH is 0, then the Discount/Surcharges menu will not be visible.
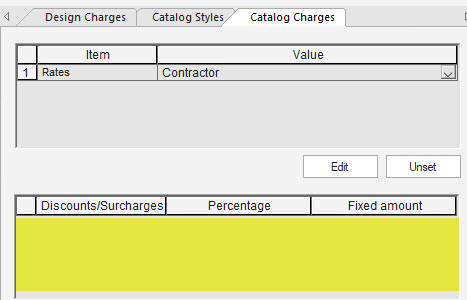
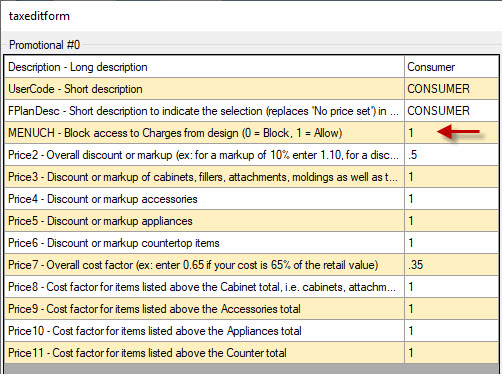
-
Repeat for example, Contractor, Builder, Promotional Maple, ABC Special Project. The only difference in the settings other than the price factors would be the MENUCH setting. You can "lock" down the selling and cost for Builder and the Special project because they are fixed by agreement.
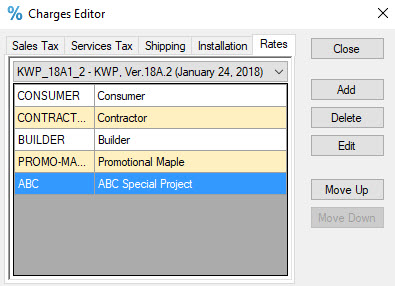
-
Once these rate records are setup, then all the designer has to do is select the Catalog Charges tab in Styles and Pricing. Then select the correct Rate record in the drop down menu.
In this example CONSUMER is selected.
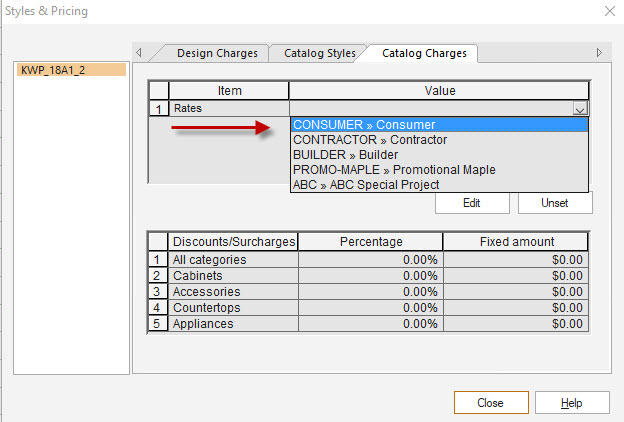
-
If you need to edit the factors then click on Edit. Select the Variables tab and the Price. You can edit the Overall factors.
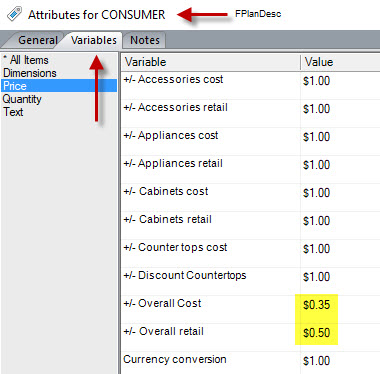
-
If you need to have 3 or 4 decimal places for cost factors, then you must do a "work around". Set the overall factor to 33.33 and set the cost factors for the cabinets and accessories to 0.01. 2020 will multipy the 33.33 by 0.01 to give you .3333. When the factors have to be changed, only the overall cost factors needs to be edited.
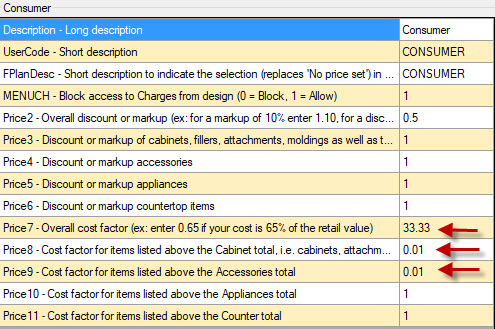
If you are setting different factors for cabinets and accessories, then reverse the procedure. Make the overall 0.01 and the cabinets and accessories 33.33.
If you need to also have 3 or 4 decimals for selling factors do the same.
A more thorough document is available for download here . This document is courtesy of Kevin Roberts of Kev's Catalog Creations. -
The biggest problem with 2020 Rate Records is the maintenance. The process has to be repeated everytime a new vendor catalog is installed. The best solution for this is to have a 2020 Catalog developer do the setup work and maintain them. A developer has full catalog tools from 2020. This allows them to copy and paste.
A developer with the full catalog tools can also disable any setting above so the user cannot edit the values.
If you want help, it is recommended that you contact Kevin Roberts at kevin@catalogpros.com.