Luxwood
This section will show the step-by-step process to get the data from the quote/order system to a folder where you can upload it to SaberisConnect.
This is based on the latest version of Quote Generator.
-
The first thing the user has to do to use QG to link to SaberisConnect is setup the Export Options.
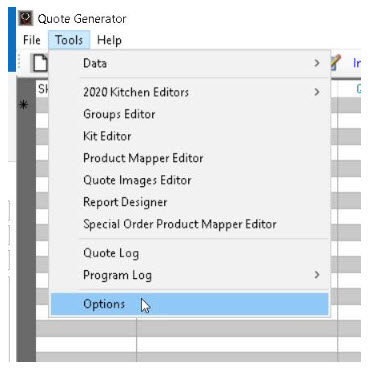
-
Select the correct Default Export format.
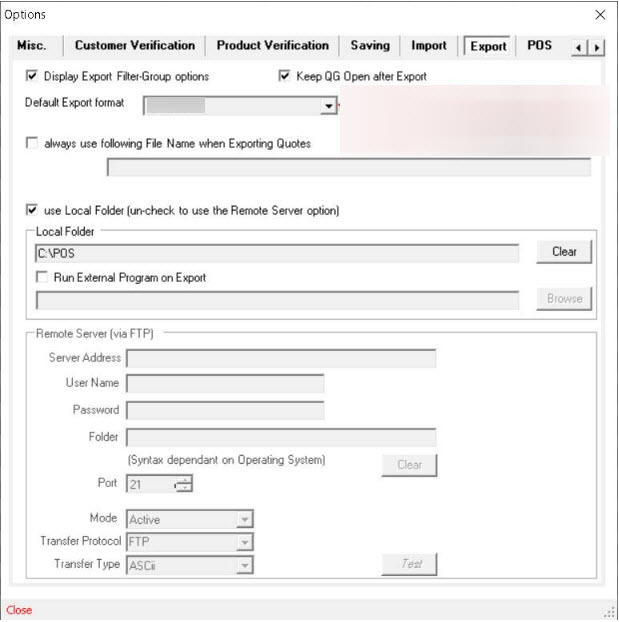
-
Once these have been set, from then on whenever the user wants to transfer a BOM, they would click on File /Export and the following window opens. Here the user can filter the data, choose certain skus to transfer, holding some back for later etc. When ready, the user clicks Export at the top of the screen and the file is transferred in the file format required by the destination program to the default destination.
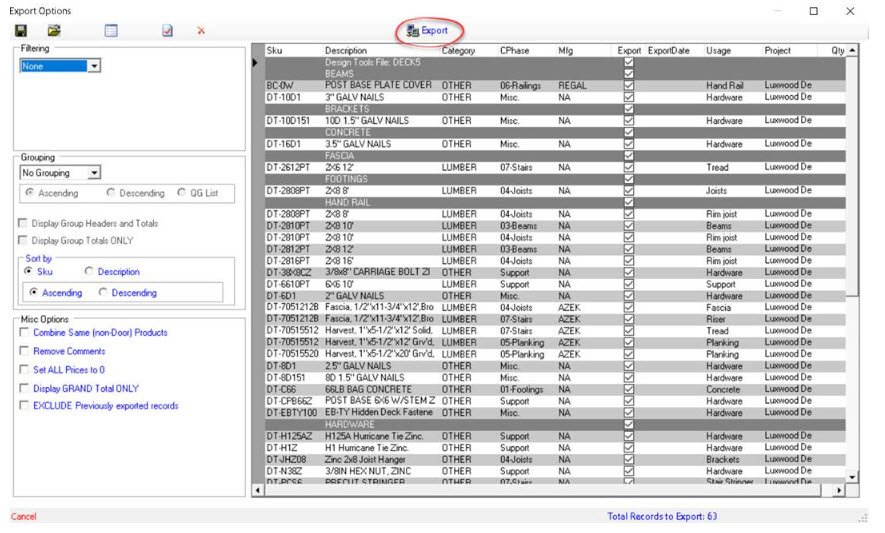
Now go to your account in SaberisConnect to complete the task.