Gerkin
This section will show the step-by-step process to get the data from the quote/order system to a folder where you can upload it to SaberisConnect.
- Bring up a Quote in the Gerkin system. Select the Orders Tab.
-
Click on the Print Icon.
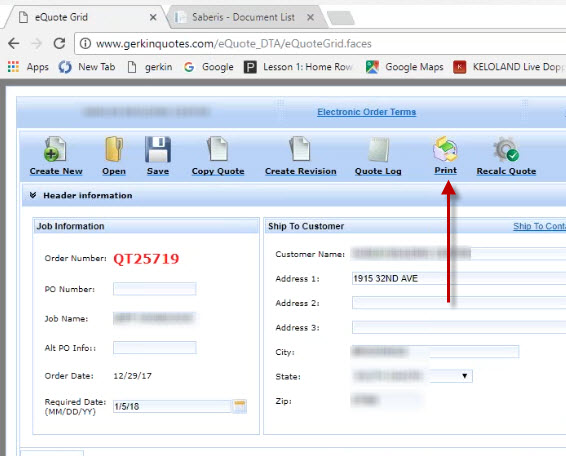
-
A Quote Print form will pop up. Select the "CSV Export (With Headers)" option.
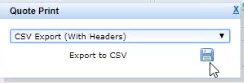
Click on the Save Icon (Export to CSV). -
A "Save As" form will then come up. Save the file to a convenient folder for uploading to SaberisConnect.
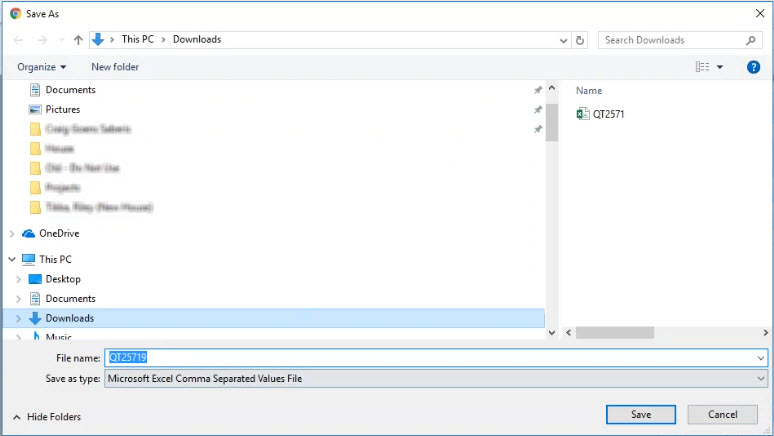
Now go to your account on SaberisConnect to complete the task.