Millwork Development
Stealth Integration with Millwork Development
There is no need for manual exporting, uploading, processing, or downloading, providing an enhanced user experience.
- Bring up the Project in the Vendor Electronic Catalog (eCatalog).
-
If this is the first time using a vendor's Millwork Development system, select the Utilities Menu command and then select "Configure SaberisConnect".
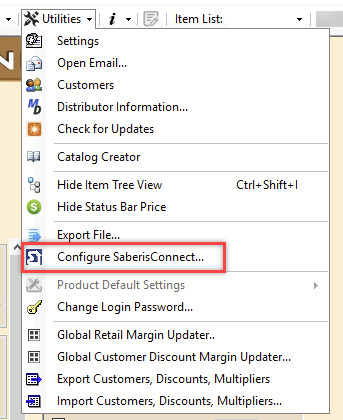
- Enter your SaberisConnect email or User Name in the User Id box and your SaberisConnect password in the Password box. Select "Validate Credentials" and your credentials will be saved.
-
Select the "Upload Order" button.
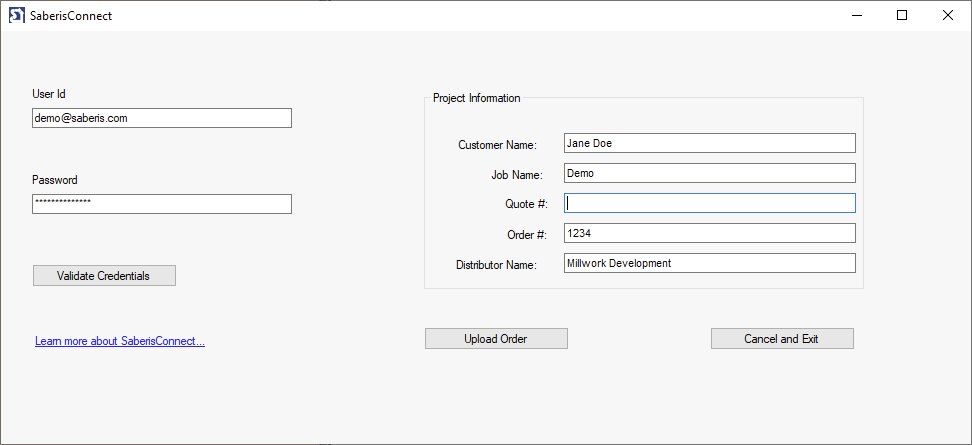
- The Quote or Order has been "pushed" to the Saberis server and processed. If your ERP system is set up to either "pull" the documents from our server or for Saberis to "push" the documents to the ERP server, then the process is fully Stealth. If not, you will have to login to SaberisConnect and manually save the document to a folder for importing into your ERP system.
-
The second time you use the vendor's Millwork Development system, you can use the SaberisConnect button on the bottom menu.

Now go to your ERP system if the system is "pulling" down orders from the Saberis Server or Saberis is "pushing" orders into the system.
If your system does not do the above, then log into your SaberisConnect account and you will see the quote/order already processed and ready for downloading.