2020 Kitchens Integration Process
For 2020 V10 and up
This section will show the step-by-step process to get the data from the 2020 Kitchen Design system to a folder where you can upload it to SaberisConnect.
The upload and process procedure is very different from other SaberisConnect processes. This page will also show a step-by-step for the complete process in SaberisConnect.
2020 Export Process:
- Please download the 2020 version specific application.
- Open the 2020 design that is to be processed through SaberisConnect.
- Make sure all the Styles (Global options) and pricing are set.
-
Select Presentation and then Reports.
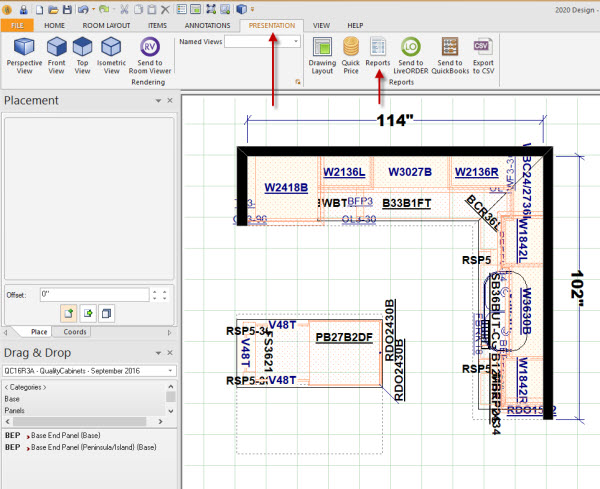
-
Select Application Integration from the Report Dialog box.
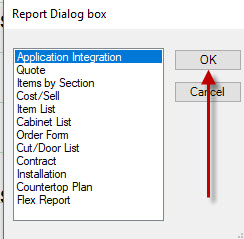
-
In the Application Integration form, verify that SaberisConnect is in the Program box. If not, see our support page for downloading and installing the necessary
2020 Queue files. Now click on Run.
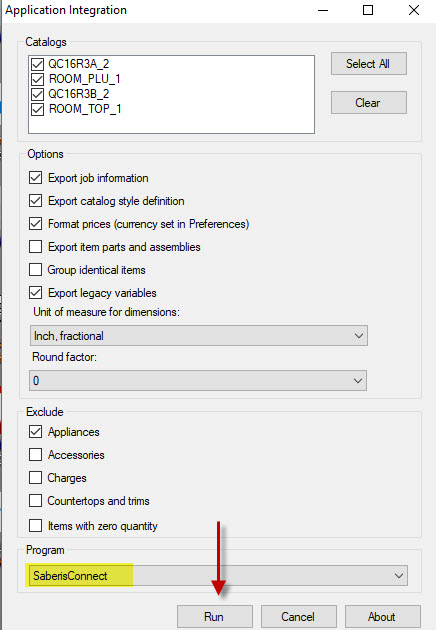
-
A "Save As" window comes up.
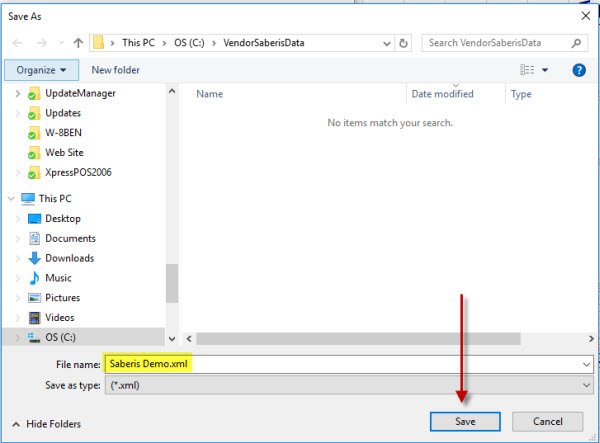
-
2020 will then have a message that the file was saved.
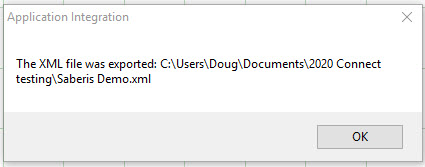
-
Once the file has been saved to a folder, login to connect.saberis.com (or www.saberis.com and login).
Click on "Process New Document" on the right hand side.
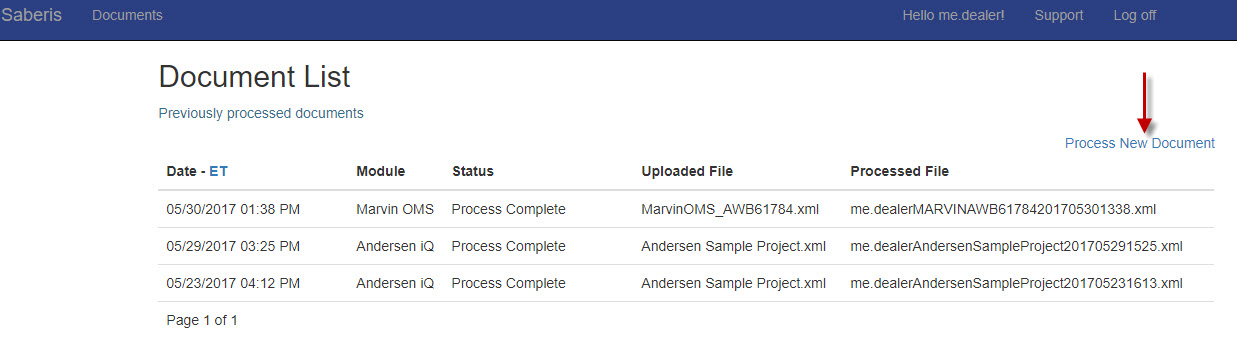
-
Select the Module.
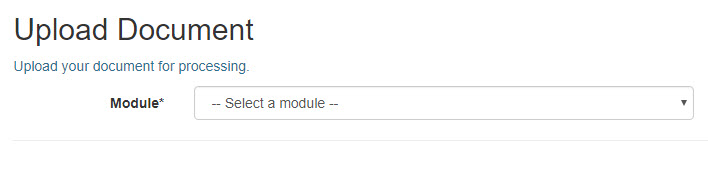
-
Click on 2020 Kitchens.
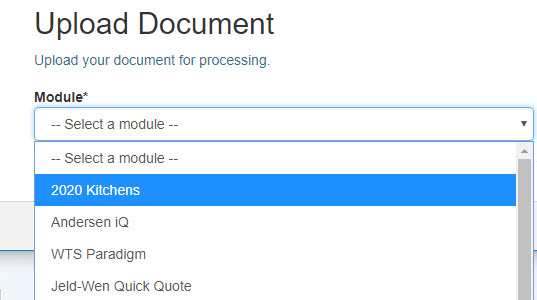
-
Click on Choose File.
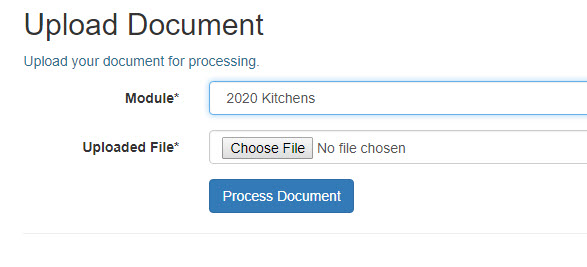
-
Find the file in the folder where you saved it to in the 2020 Application Integration process.
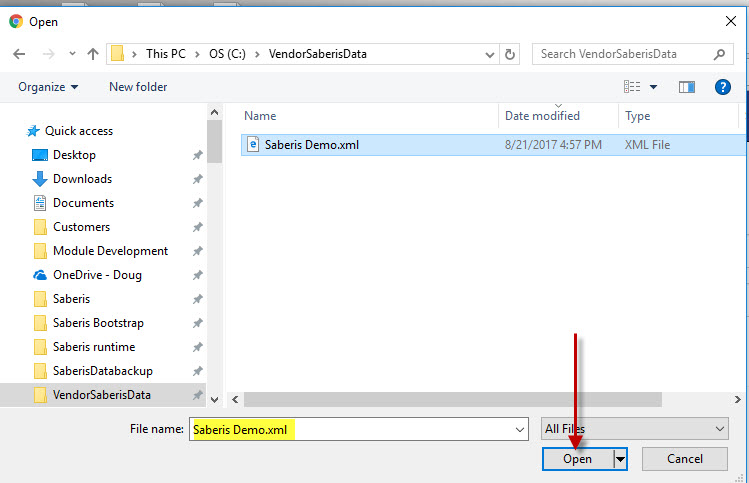
-
Click on Process Document.
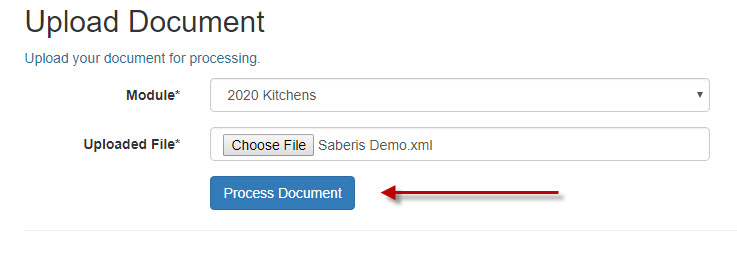
-
If you have an ERP system that requires a Customer Number, the number from the default settings will appear here. If you need to change it, just enter it in the box.
The Sales Order Number allows you to merge the current order with an existing sales order in BisTrack.
If you want to override the BisTrack default type of transaction, you can use Sales Type. Example: Normally the Saberis import creates a Sales Order. You want this import to create a quote/estimate, therefore select Sales Type = Quote.
Click Next.
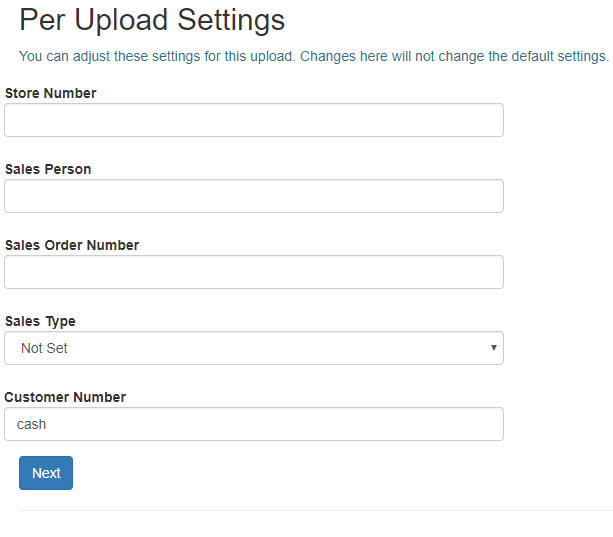
-
If you only see a Default catalog listed, then the 2020 design catalog has not been mapped. Contact your administrator.
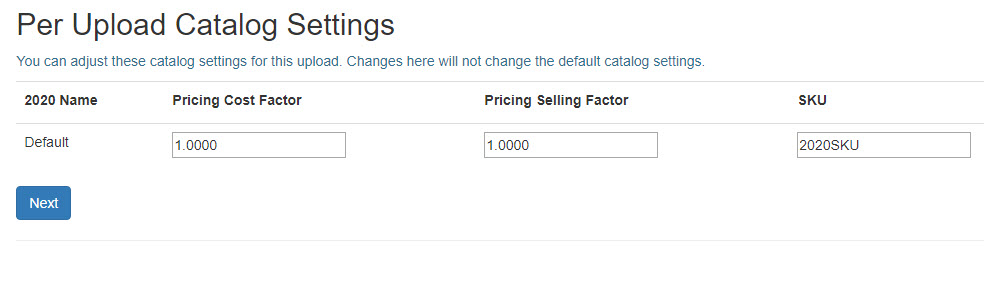
-
This is what you will probably see (Example using Quality catalog).
The reason the Default still shows is that there were 2020 "Room" catalogs in the design. This does not matter because Saberis will delete them after the upload.
Click on Next.
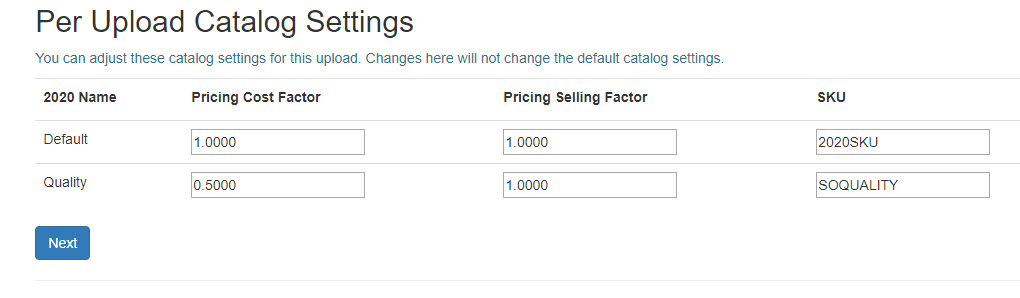
-
The file is then processed. This may take up to 10 seconds.
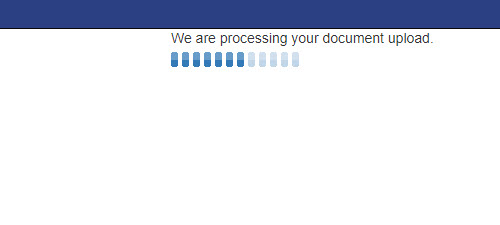
-
After the file has been processed, the name of the processed file appears under "Processed File".
If your ERP system is BisTrack, the file will already be in the eBrowser incoming folder, ready for viewing and/or applying.
For other ERP systems, if your IT personnel have set-up an FTP server for SaberisConnect, then the file will be on a server ready for importing into your ERP system.
If there is no FTP server, then click on the Processed file and manually download it.
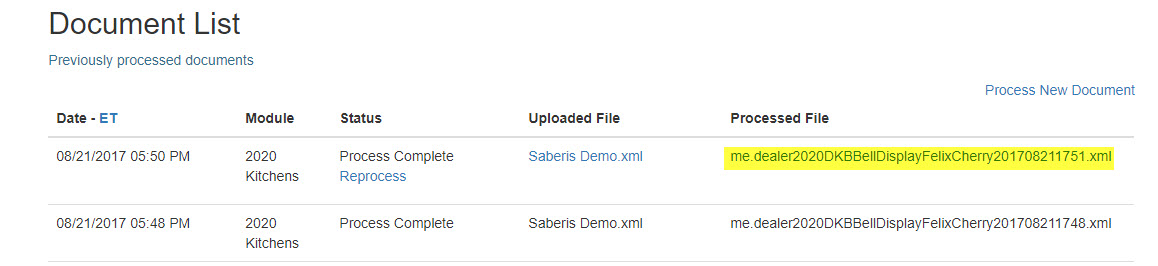
-
Downloading the file will pop-up a "Save As" window. Find the folder that you will be importing into your system from. Then click on Save.
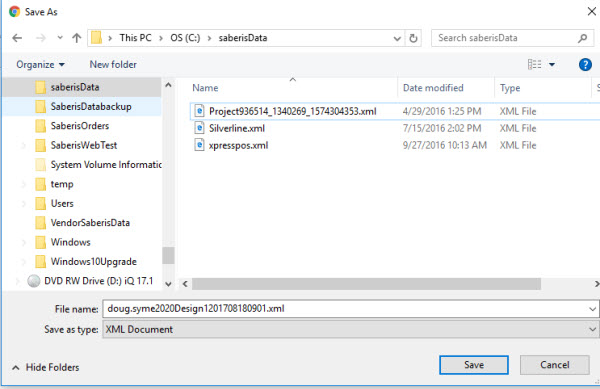
The File Name box should contain the 2020 Design Name. Sometimes it is blank. You must have a file name in the box.
It is recommended that all 2020 XML files be saved to the same easily accessed folder. An example would be C:\VendorSaberisData.
If the Customer Number does not appear in the ERP system, or in the case of BisTrack you get an error when applying the order, then you do not have "Use Customer Number" checked in the 2020 Kitchen settings. Contact your Administrator.