Epicor Catalyst/Falcon
You must have the OE Import function to use SaberisConnect.
General Settings
- Allow Unix Filenames: This will purge invalid Unix/Linux characters from export file names.
- Wrap Long Descriptions: If the description is longer than the Max Description Length specified below, text or comment lines will be created until the description is fully accounted for.
- Max Description Length: 32
Export Settings
-
Export File Format: Must be Epicor - Eagle
Catalyst/Falcon users should use the Eagle Format for all Modules except Kitchens. Contact Saberis support if your company plans to use SaberisConnect for both 2020 Kitchens and other vendor modules.
-
Export Adapter: None or FTP.
None: This will mean that the user will have to manually download the "Processed File" to the folder that the OE Import is set to. For a browser save, click on the processed filename in the rightside column, and save it to where Catalyst/Falcon OE Import is set to find it. All Vendor files must be in the same location. (See Browser Setup for more detailed steps.)
FTP: Using FTP (File Transfer Protocol) can eliminate the need for the user to download the documents. Ask your IT people to set-up a secure FTP server, and then fill in the necessary domain, user name, password, and target path information.
Module Settings
- There must be a valid Catalyst/Falcon special order SKU entered . This can be changed for each order if needed.
- Customer Number: Most users do not check "Use Customer Number". If you do use this option, the user will have the opportunity to change the customer number for each order they process.
- Export File Name Extension: This option allows Catalyst/Falcon customers to set different extensions for the different Vendor Modules, and therefore make use of the OE Import filter function.
Saberis uses the OE Import function. Please verify that you have this feature from Epicor.
If using the Saberis FTP to download the Saberis processed files, then you will need to set it to a server address.
Catalyst/Falcon Import Steps:
-
In Catalyst, start a new transaction.
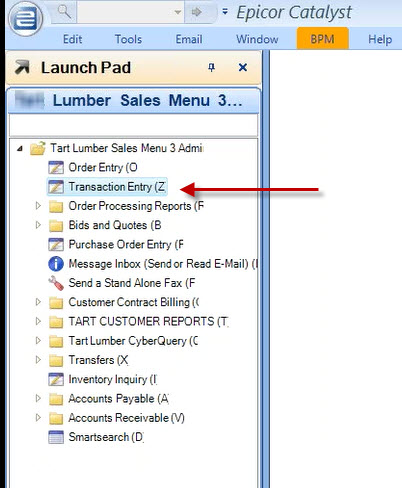
-
Create a new Quote or Order.
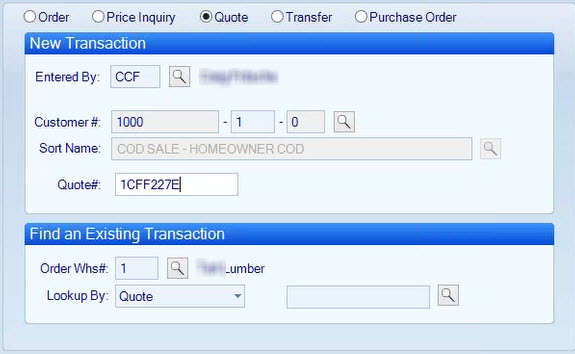
-
From the Action menu select Import A File.
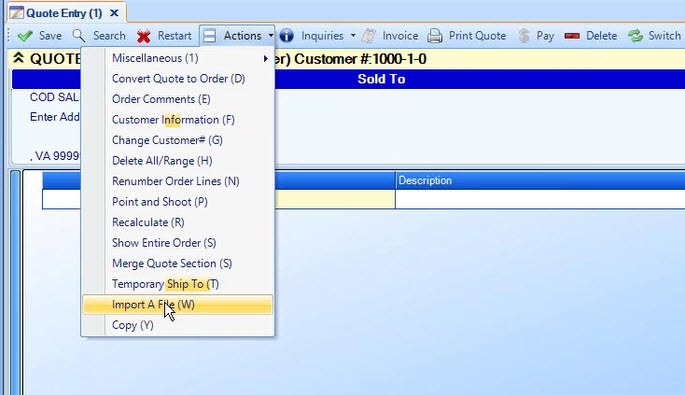
-
Select the correct Type of file.
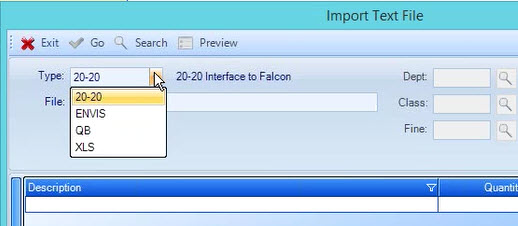
-
Now Search for the file and select it.
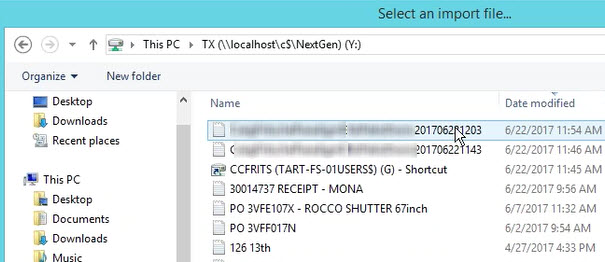
-
Select the transaction from the list.
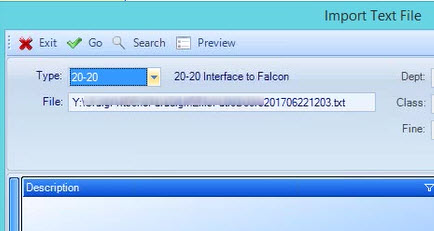
-
Set any necessary Dept., Class and Fineline and click on Select.
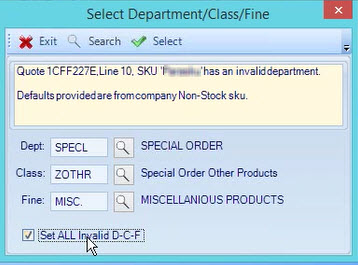
- You are then asked if you want to delete the source file. Click on Yes to keep the list of import files "clean". That is, only unprocessed import files should appear in step 5 above.
The list of imported items and remark lines will appear.