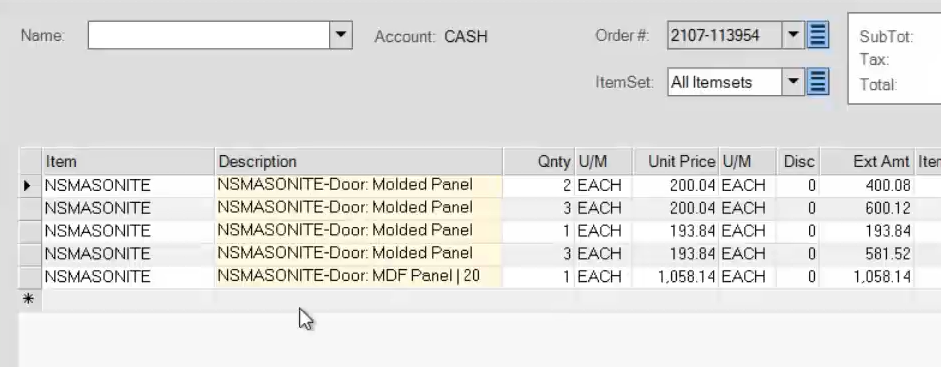ECI Spruce
There is no need to download processed files from SaberisConnect with the ECI Spruce API integration. Once your vendor data has successfully imported into SaberisConnect, you can proceed to Spruce to complete the process!
Please contact your ECI Spruce representative to set up the API connection.
For more information, see our video on the: ECI Spruce API Integration Process
Step by Step Process
- First, prepare your order and open the Actions menu at the top right.
- Select Export and you should see a new window open.
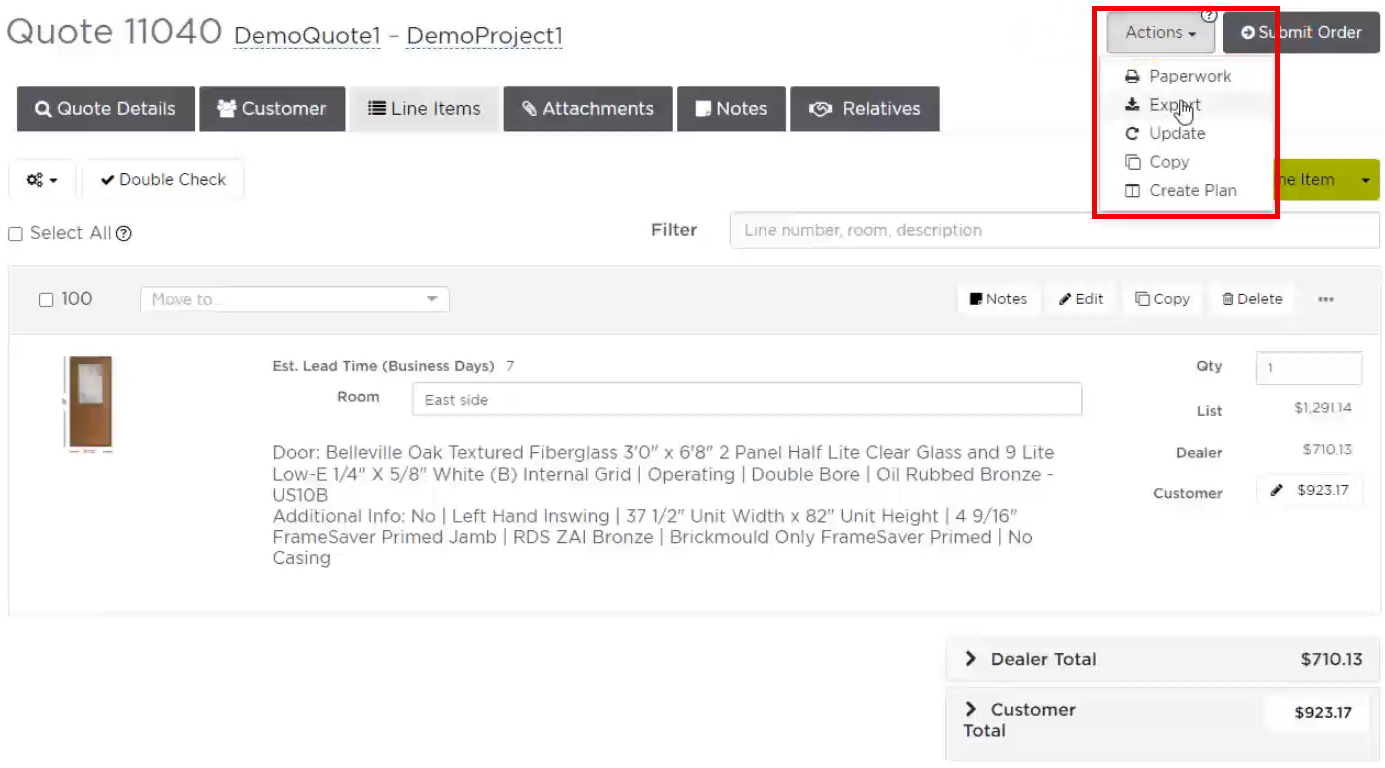
- Enter your SaberisConnect credentials and hit Export.
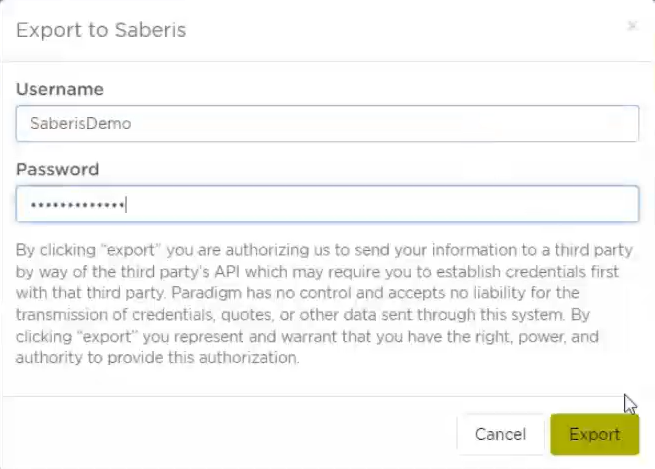
- You can now switch over to the Spruce PoS.
- From there, select Orders or Quotes and select the item entry section (blank area under Item).
- Once you have it selected, click on F2 Import on the bottom bar.
- Select Vendor Quote/Order Request from the menu.
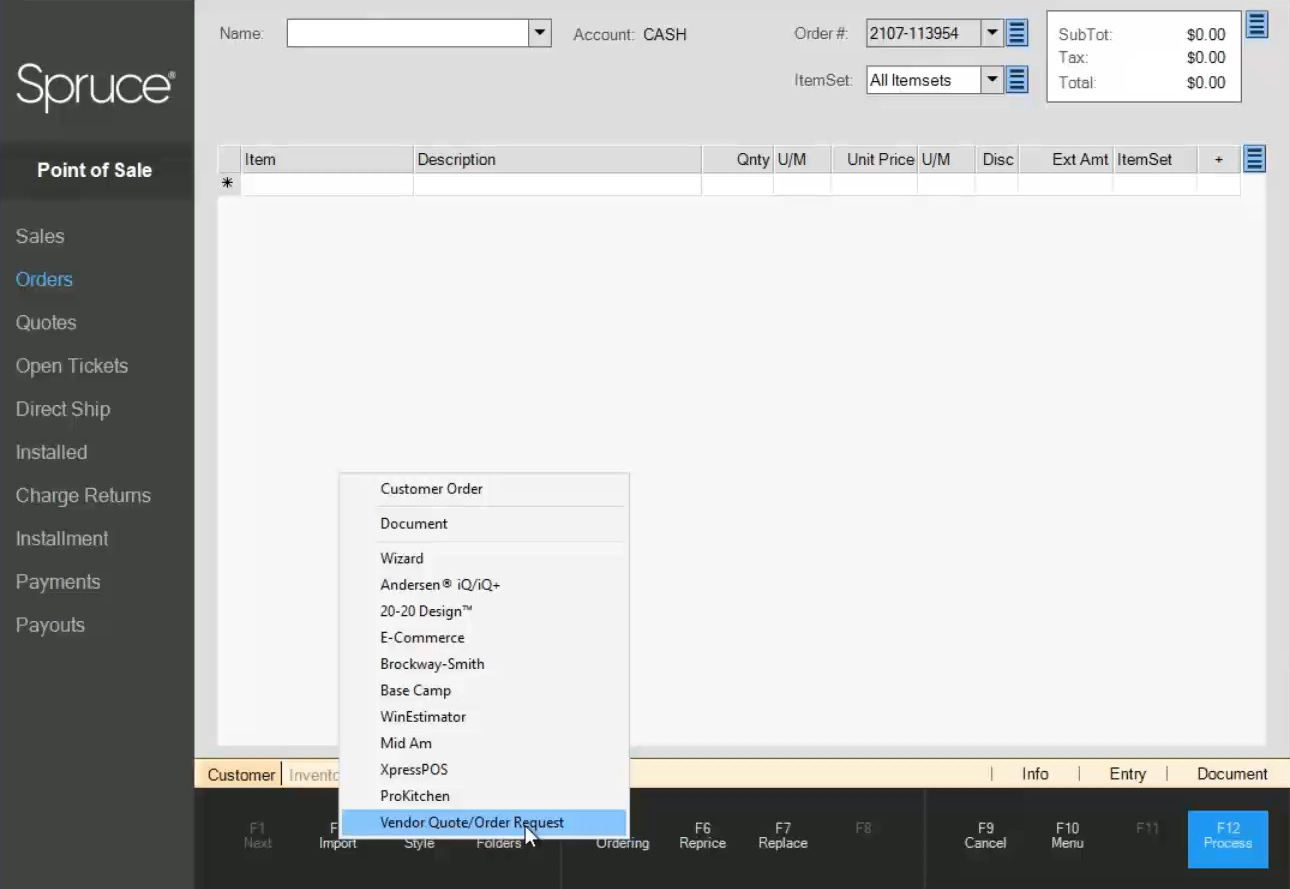
- Select the row you wish to import and hit Accept.
- Ensure the Template Item and Comment Item are correct, and that Copy Costs is enabled, and then hit Accept.
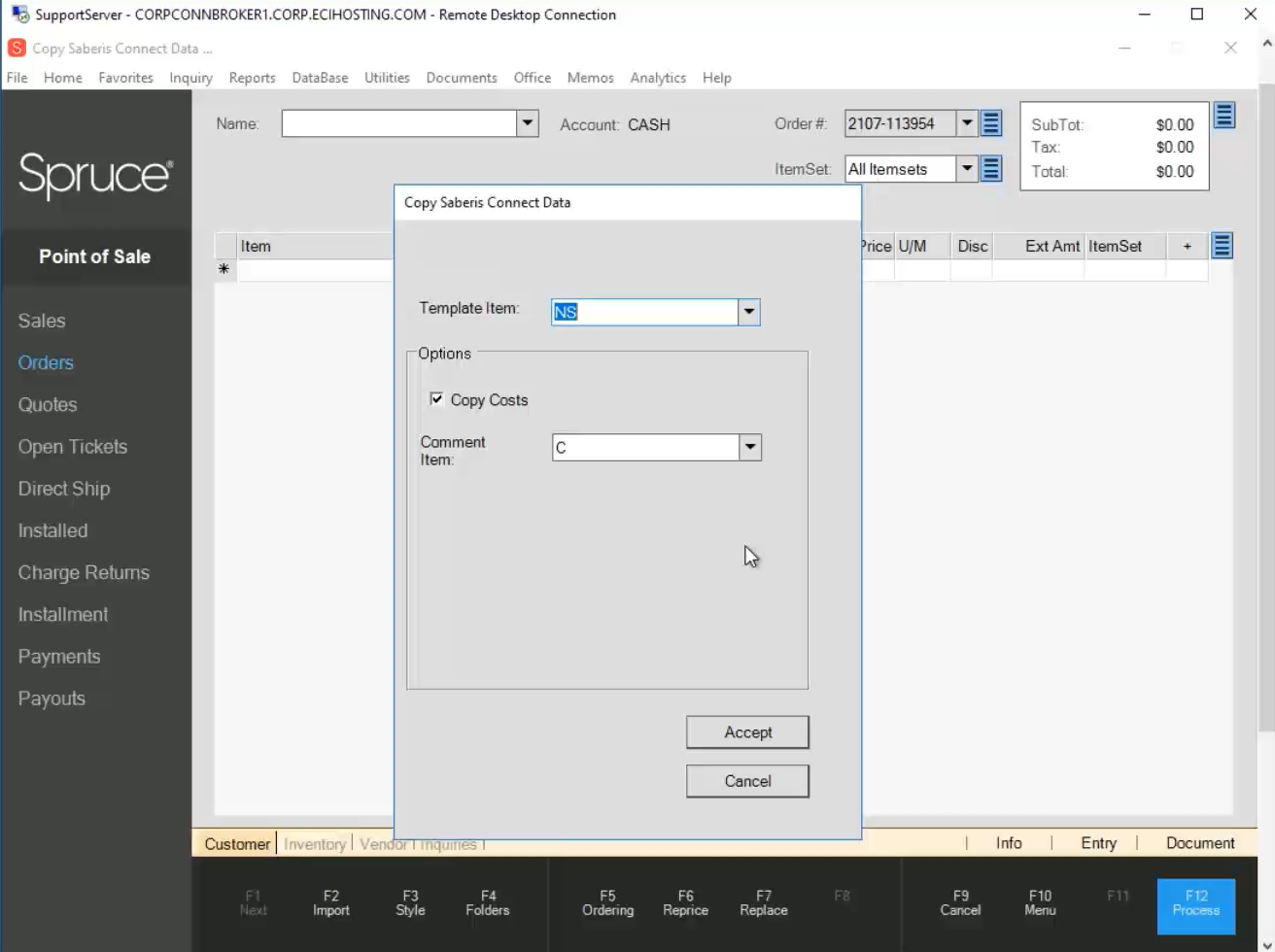
Your items should now appear alongside all their associated information.
The file upload process can be used when the API integration is not available. You must have the Spruce "XpressPOS" import function enabled in order to manually upload files to the Spruce system.
-
Start a new quote or order. Fill in the necessary header information such as Customer Name and Order Number. If applicable, enter the job number.
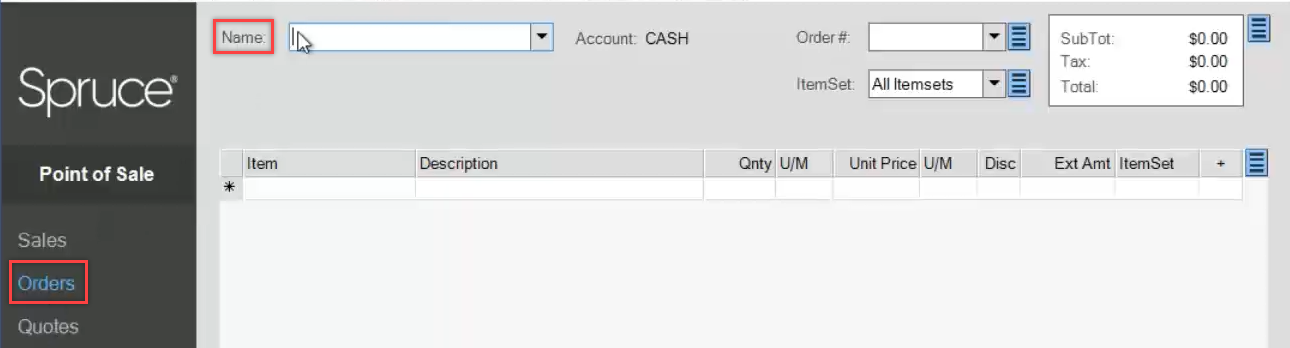
-
At the bottom of the page select the F2 import. Then select XpressPOS.
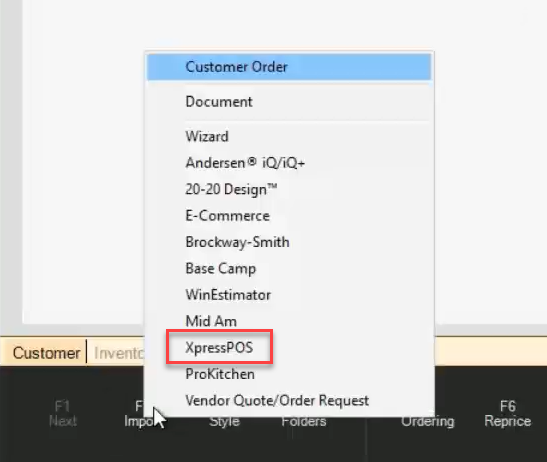
-
Click on the elipse button to select the file to be imported. Make sure a Template item is selected, Copy Costs is selected, and that there is a Comment Item SKU selected.
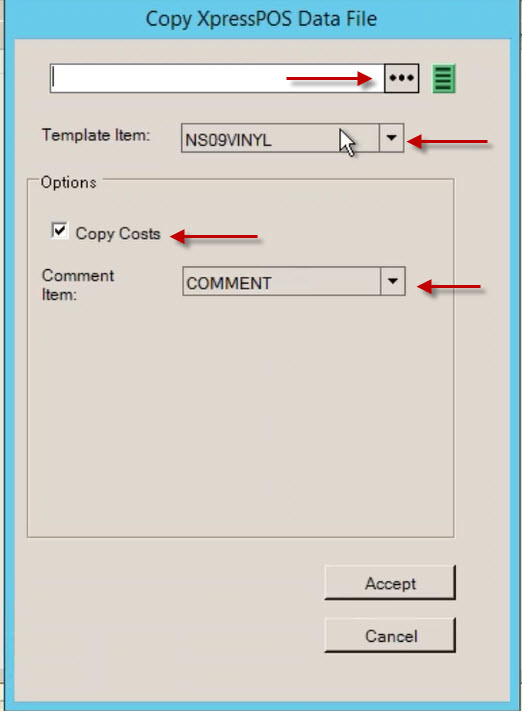
-
Navigate to the folder where you downloaded the SaberisConnect Processed File to. This will probably be on your desktop. Since Spruce is open on the Spruce server, navigate to your desktop which is usually setup by IT as "tsclient" under the Network.
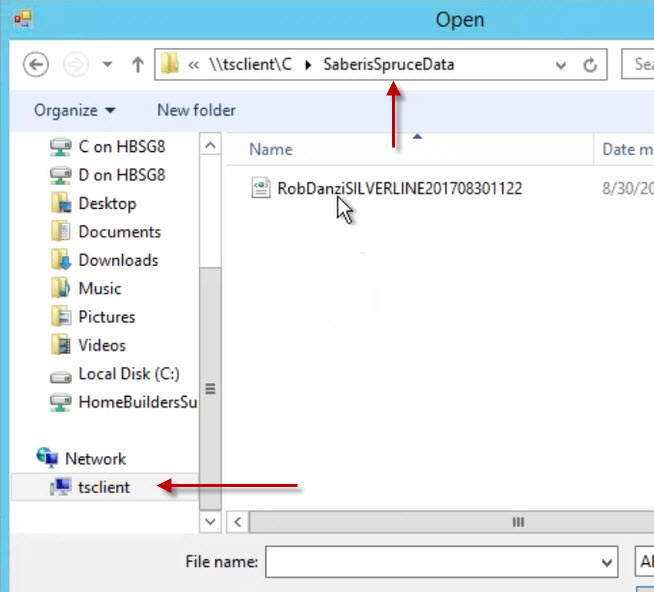
-
Before you click on Accept, select the Save Defaults button in the top right corner. This will save the path you selected as the default, along with the other settings.
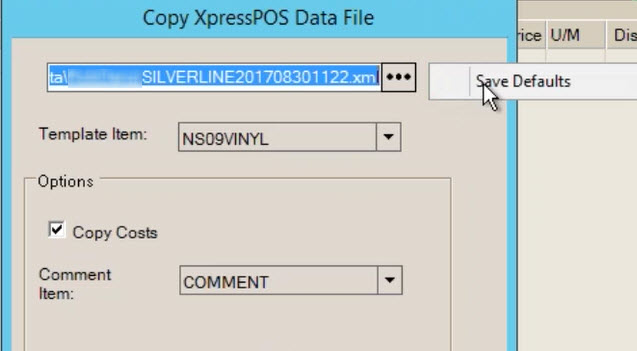
-
After clicking on Accept, all the items will be added to the order.