Andersen
When you first log into your SaberisConnect account, the settings are set to the default values. Some settings must be changed depending on your ERP/POS system. Then you can run a test order before customizing the other settings affecting the data.
See the image below for the following options:
Export Filename Source
The file name can consist of up to 4 variables. The default is shown below with:
- User Name
- Export Default Name (Default is Andersen)
- iQ Project Name
- Date plus time (EX: 20170308 plus 1127)
You can delete any of the variables or change their order. If you are saving the export files to a desktop, you don't need the User Name.
Please see your specific ERP/POS systems for more suggestions.
Export Default Name
This can be anything you want. You may want to shorten it to AW.
Export Filename Extension Setting
This is used for the Catalyst/Falcon system where the import list can be filtered using a different extension for each Vendor Module.
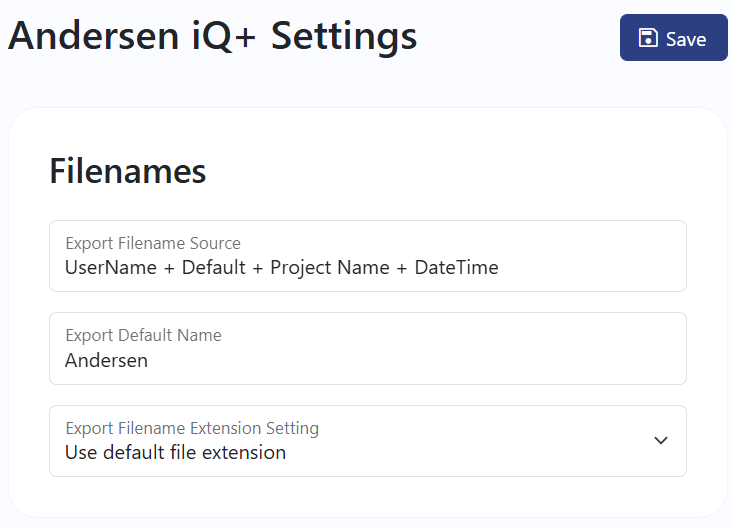
Use Customer Number
This is not needed by most ERP systems. The BisTrack integration requires this to be populated if you have not set a "company default customer" value in the BisTrack system. If you have multiple locations, you can add default customer numbers by location in your Location Settings.
Sales Type
This is used by the BisTrack ERP System. By default, BisTrack creates a new sales order. If you want BisTrack to create a new Quote instead, then set this to quote.
Default SKU
A value is required in this field in order to pass the quantity, cost and sell values for each item in the document. This value should match the "special order" or non-stock SKU values created for this vendor in your POS/ERP system.
Use Andersen Part number as SKU (shown below)
Check this if you want Saberis to send the part number as a SKU to your ERP System.
Use Phrase Mapping
This is highly recommended. It can reduce the description by at least 50%. It is basically a "find and replace" tool that allows you to abbreviate or blank out unwanted text. See the Phrase Mapping instructions. Once you do this mapping, all orders will be processed using the mapping data you entered.
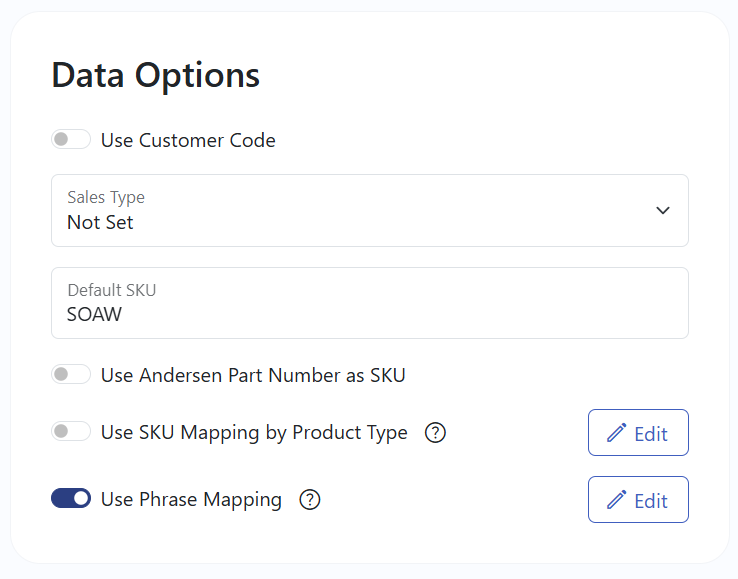
Use Pricing Cost Factor
This is not needed for the Andersen iQ+ Module since you will get Cost Price sent to your ERP if you set your factor in Andersen iQ+.
Rule for Selling Price
This is set to "Use factored pricing from data". This assumes that you use iQ+ to set your customer's selling price. If so, Saberis will send the iQ+ selling price to the ERP system.
Rules for applying price
You can choose between parent pricing or item pricing. Parent pricing will result in a better invoice for your customer, but it will not resemble your receiving documents. Accessories are rolled up into the parent window or door record. Later on this page you will see how you can exclude certain accessories from rolling up. Please refer to Item vs Parent Pricing for additional details.
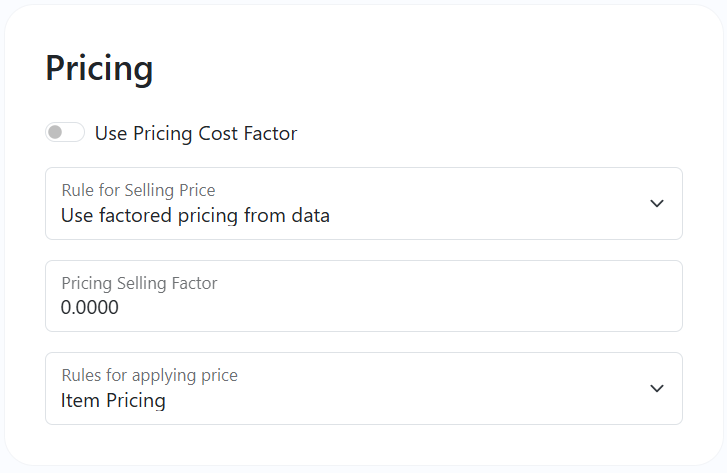
Apply a Sort Order
This box is used to separate accessories and hardware from the units, and apply a sort order. These accessories will be sorted at the bottom of the order.
Please note that the feature to "edit" the sort order is not available at this time.
Combine Like Items
When you check this, all like items based on the iQ+ part number will be merged into one record.
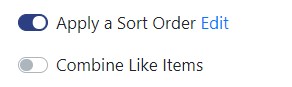
Add Part Number to description
Selecting this option will "copy" the part number, when available, to the beginning of the item description.
Use Report description
By selecting this, we will populate the description that appears in the iQ+ "Paperwork" (ex. Abbreviated Quote Report) instead of the description that appears in the item configuration screens of iQ+.
Add Location to description
When you check this, the room location will appear at the end of the item description for Window and Door units.
Add Mull Options to description
When you check this, the mull options that were configured in iQ+ will be added near the end of the description, right before the "Location" if this setting is also selected and the room location is updated in iQ+.
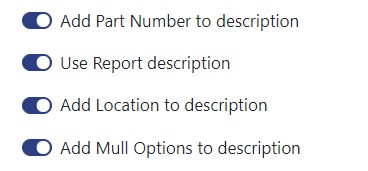
Using a pricing option
This section applies only if you are using a pricing option. Anderson has many accessories, however, a few of them are more important than others. Many dealers hold back screens, hardware, grills, and extension jams when they ship out the windows to the job site.
Saberis provides a special processing for these selected accessories. If you do not want to include some, or all of these accessories in the roll-up, then select "Special Processing for selected accessories".
The drop-down option provides you with two choices, exclude the pricing from the roll-up along with the item, or roll-up the price but leave the item in at zero cost and selling. This will allow you to keep the items in your ERP system and track them.
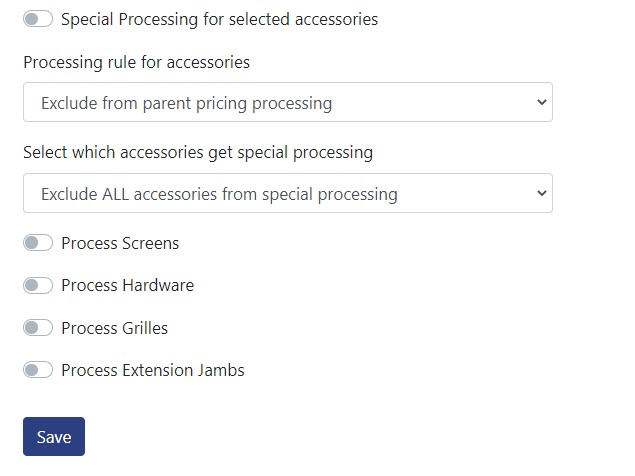
After you make all your changes to the settings, press the save button and then process the test order.
Stealth Integration with Andersen
There is no need for manual exporting, uploading, processing, or downloading, providing an enhanced user experience.
-
To activate the Saberis export process, first select "General Settings" from your user profile.
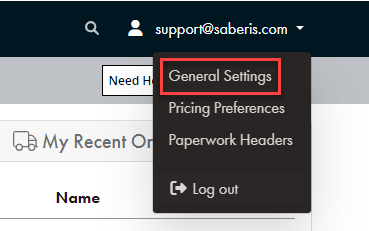
-
Scroll down in the General Settings to "Quote Export Settings" and under "Destination", select "Saberis", then select "save".
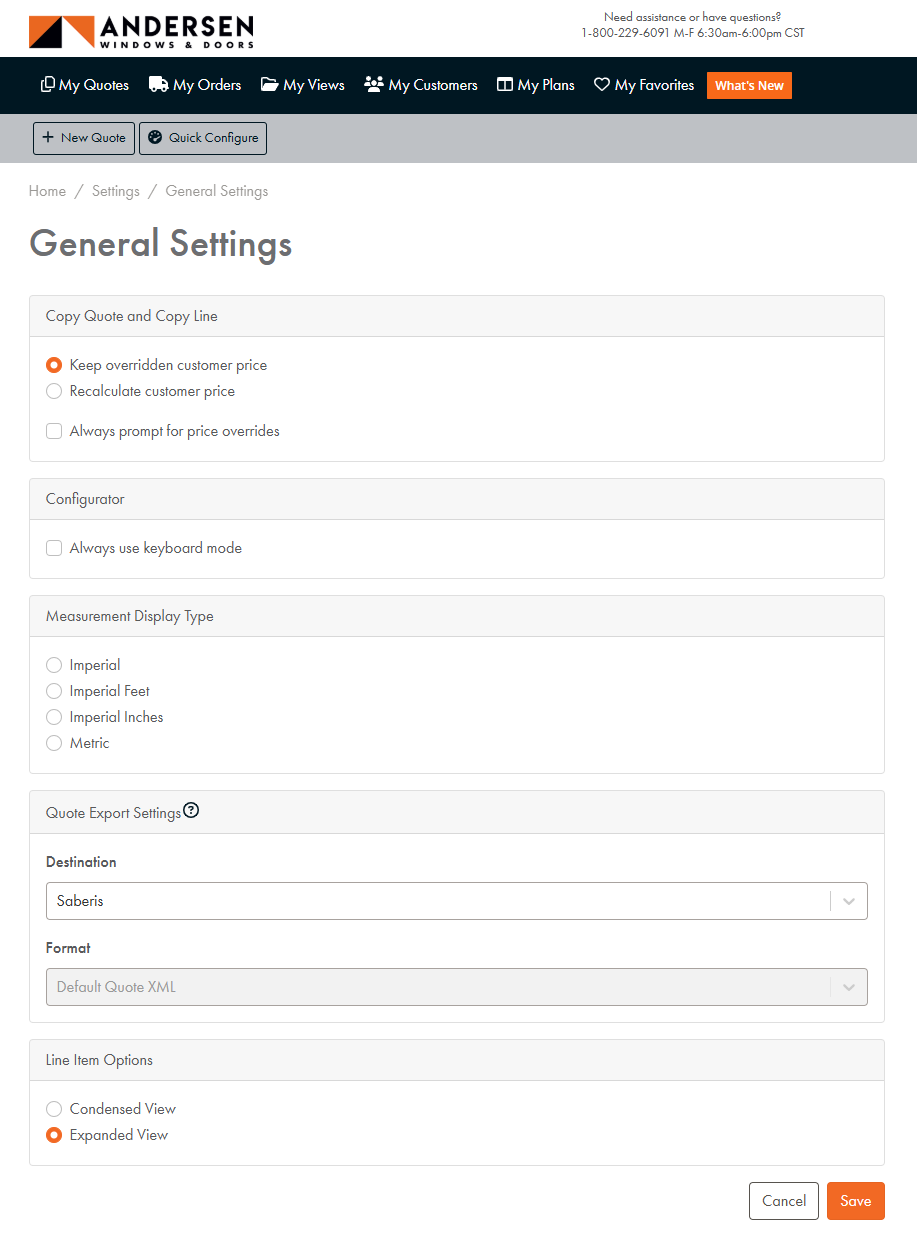
-
Open a quote. Navigate to the "Actions" button.
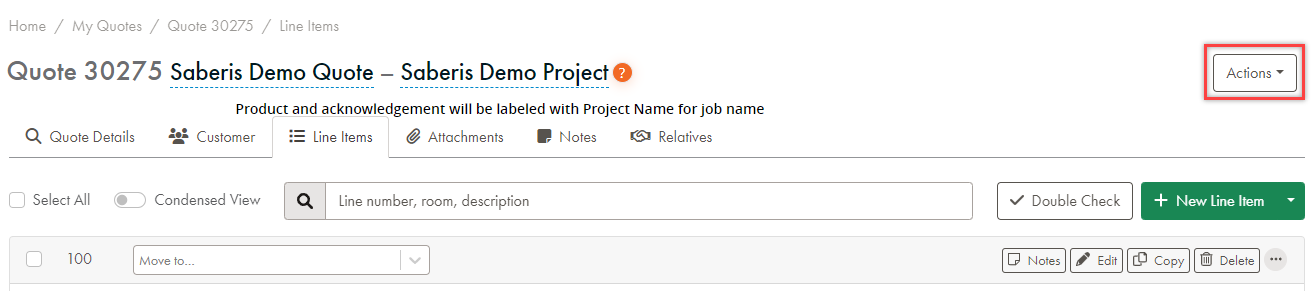
-
From the drop down list, select "Export".
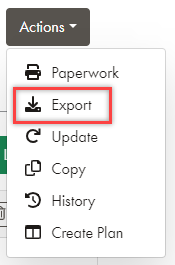
-
When prompted, enter your SaberisConnect credentials, then select "Export".
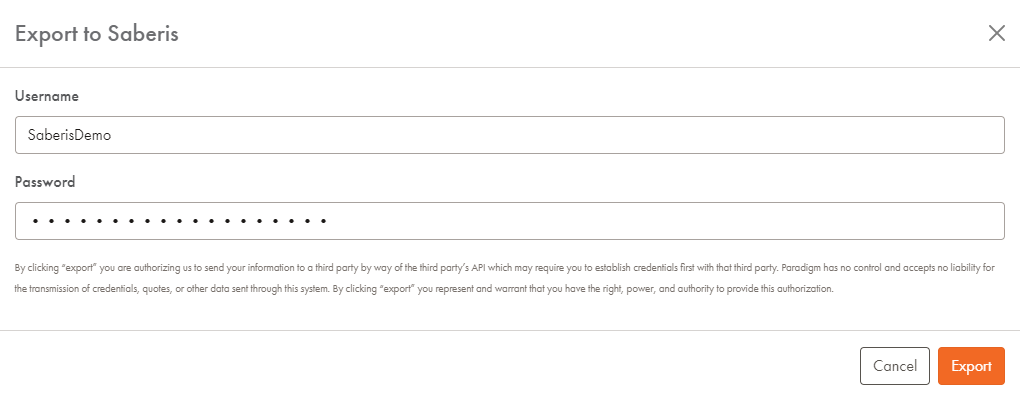
-
You should receive a message stating "Quote successfully exported".
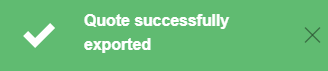
Now go to your ERP system if the system is "pulling" down orders from the Saberis Server or if Saberis is "pushing" orders into the system.
If your system does not do the above, then log into your SaberisConnect account and you will see the quote/order already processed and ready for downloading.